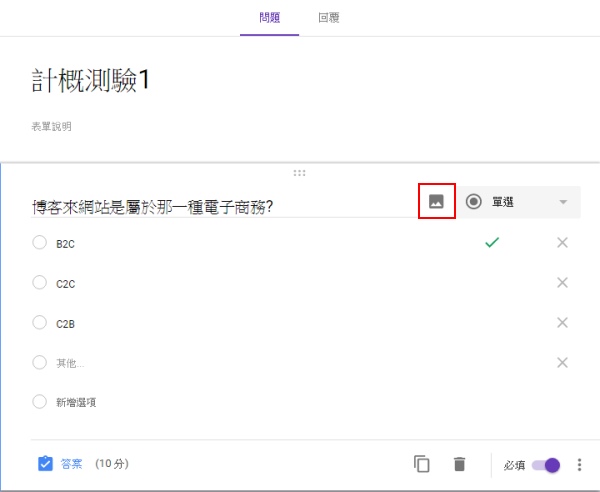關於如何使用表單,請看我的另一篇文章:
使用 新版 Google 表單,作線上問卷調查 ( 新版 Google 表單的使用說明)
按表單右上方的 「設定」 鈕。
變更為「測驗」。
「設為測驗 」的按鈕請往右滑。下面就會出現一些選項,因為每個選項的中文說明已經很清楚,這邊就不逐一說明了。最後按「儲存」。
表單下面,出現「答案」和分數。
如何在題目內插一張圖片?
按右邊的「圖形」圖示鈕。
按 「選擇要上傳的圖片」。
答案也可以有圖片,按選項右邊的「圖形」圖示鈕。
題目設計好以後,再設定正確答案和分數。
右上方是設定分數。
按答案選項,可設定正確答案,後面有一個打勾符號。
如果此題答錯,要給與說明,可按下面的「新增作答意見回饋」。
當使用者「答錯」時,給與意見回饋,最後按「儲存」。也可以按 下面的 連結,連到某個網頁來說明。
當使用者答對時,也要給他回饋,可按「正確答案」。
最後本題的結果如下:
本題分數設定為5分。
正確答案為 B2C。
錯誤答案的意見回饋為 : 博客來是一家企業(B),賣產品給消費者(C),所以是B2C。
按下面的 「編輯問題」,回到編輯問題的畫面。
回到「編輯問題」的畫面,不要選圖片。
按左上方的「三個點」圖示鈕。
出現 「變更」、「移除」等圖示,按「移除」就可把題目中的圖片移除。
如何讓選項隨機出現?
在「編輯問題」畫面,按右下方的「三個點」圖示鈕。
按「隨機決定選項順序」,前面出現 打勾 符號。這樣每個人的題目一樣,但出現的答案選項順序就不一樣了。(所以答案選項就不能寫 (a) B2C (b)C2C (c) C2B,因為隨機出現,有可能變成 (c) C2B 是第1項。 )
表單下方有:「複製問題」、「刪除問題」 二個圖示鈕。
表單右上方有 「新增問題」圖示鈕。
按 「新增問題」圖示鈕。新增第2題,假如是複選題,就把右邊的 「單選」 改成「 核取方塊」。
設定分數 5分,正確答案為: 168.192.1.1 和172.32.1.1。
錯誤答案的意見回饋為 : 220.168.5.0 ,第4個值為0,表示 220.168.5 整個網路。
127.0.0.1,是指本機位址。
傳送表單,可以用「email」、「連結(網址)」、「嵌入 HTML」三種方式,這裏用「連結」來測試。
勾 「縮短網址 」。把網址變小,再複製。
在瀏覽器內,貼上剛才複製的網址。
故意選錯的答案。按下面的「提交」送出。
使用者可看到自己測驗的分數、自己的答案和正確答案 、建議(即說明)。
複選題 答案要完全正確,不然就是0分。
按 「回覆」/「摘要」,可看出總分分佈、試題分析(經常答錯的問題)、每一題作答情形。
按 「回覆」/「個別」,可以看每位使用者作答情形。
按右邊的「刪除回應」鈕,可將此位使用者的資料刪除。
按右邊的「在Google試算表中查看回應」鈕,可產生試算表。
看試算表內容。
範例:
請參考我寫的另一篇文章 :