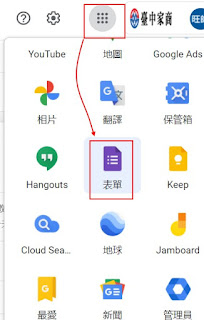主題
使用 Google表單,製作線上問卷調查,以電子郵件、Facebook分享、超連結或內嵌在部落格 來傳送。將最後的 回應摘要 圖片貼到Google文件,加上座號姓名(置中、字型大小:24)。上傳到老師的Classroom。
內容
表單標題:學生使用手機問卷調查表單說明:你填寫的資料僅供研究學生使用手機狀況
題目:
1.你有沒有手機?
有
沒有
註:如果回答 「有」, 然後 往下繼續填寫 ,否則 直接送出表單結束。
2. 手機的品牌為 (可複選):
(1) Apple (2) ASUS (3) Samsung (4)SONY (5) LG (6) 小米 (7)其它__註:如果回答其它,使用者可自己填寫 品牌。
3. 最能接受的價錢範圍:
(1) 5000以下 (2) 5000~10000 (3) 10000~15000 (4) 15000 以上
4.喜歡的手機顏色:
(1) 紅 (2) 黑 (3) 藍 (4) 綠 (5)其他
註:選項後面有此顏色的圖片
5.對目前電信公司的滿意度分析:
滿意 普通 不滿意
上網速度
上網費用
3.選「雲端硬碟/ 新增」
或者點選 右上方 9宮格的小圖示(Googe 應用程式),往下拉,選「表單」。
開始設計表單
表單標題:學生使用手機問卷調查表單說明:你填寫的資料僅供研究學生使用手機狀況
開始設計題目
1.你有沒有手機?
有
沒有
題目類型 選「選擇題」,因為是單選題。
不管是移動題目或移動選項,祇能往上或往下移動。
因為要根據作答內容顯示不同區段的問題,也就是如果選 「有」 ,要繼續回答下面的問題。如果選 「沒有」,就直接提交表單。
所以本問卷調查要有二個區段,按右邊選單的「新增區段」。
 |
區段名稱改為 「有手機」 。
回到第1題,按右下方的「更多」  圖示,選擇「根據答案前往相關區段」。
圖示,選擇「根據答案前往相關區段」。
回答 有 ,選「前往區段2(有手機)」。
回答 沒有,選「提交表單」。
按 「有手機」此區段,選右邊的「新增問題」鈕。
問題2 的類型選「核取方塊」,因為可以複選。
小米 後的其他,是按了 新增「其他」,如下圖 ,可讓使用者輸入其他廠牌的名稱。
按右上方的眼睛圖示,可以預覽表單,模擬使用者做答的情形。
回答「有」,按「繼續」。
跳到「有手機」此區段,繼續回答問題。
如果是「沒有」,按「繼續」鈕,就出現 「提交」的畫面,使用者直接送出表單,結束。
按右邊的「新增問題」鈕。
問題3 的類型選「選擇題」,因為是單選。
3. 最能接受的價錢範圍:
(1) 5000以下 (2) 5000~10000 (3) 10000~15000 (4) 15000 以上
(1) 5000以下 (2) 5000~10000 (3) 10000~15000 (4) 15000 以上
按右邊的「新增問題」鈕。
問題 4 的類型選「選擇題」,因為是單選。
4.喜歡的手機顏色:
(1)紅
按 「新增圖片」鈕.
按「瀏覽」,選擇一張圖片上傳。
沒有自己的圖片,怎麼辦?
Shift + Win 鍵 + S,三個按鍵同時按下去。
Win 鍵 如下圖:
直接選取阿旺師部落格 紅色的區域,打開剪貼簿:
按 上面的「另存新檔」按鈕,儲存。
第4題的結果:
按「預覽」鈕。每一列都要選一則回應。
如果「每列須有一則回應」 沒有啟用,就是變成灰色。
按「預覽」鈕,每一列可能沒有任何回應。
按 下面的「刪除」鈕,將問題6刪除。
如何更改題目的順序?
如下圖所示,按住問題3,移到問題2的前面。
結果:
如何預覽
按右上方的「預覽」(眼睛)圖示,先預覽一下,如果不妥,再修改。
進一步的設定
現在 Google 表單的「設定」已放在 「問題」、「回覆」的後面了。
按「回覆」右邊的向下鈕,以展開下面的選項。
結果如下:收集電子郵地址 : 要傳送回覆副本給作答者,此設定要開啟。
傳送表單回覆副本給作答者,有三種選項:關閉、要求即傳送、一律。
允許編輯回覆:開啟此設定,作答者可再修改表單的回覆內容。
當使用者在填寫表單時,將 下面的「我的回應複本寄給我」此按鈕,往右滑,再按「提交」。會以email的方式,寄給使用者。詳細圖說請看本篇文章後面的「 如何修改已填寫的表單」。
僅限臺中家商及其信任機構中的使用者 : 如果你要設定祇有臺中家商及其信任機構中的使用者可以填寫此份問卷調查,那此項就啟用。
僅限回覆1次: 一個帳號祇能填寫一次,不能寫第二次。
-----------------------------------------------------------------------------------------------------------------------
以下為以前舊的設定方式
結果如下:
這是「一般」的畫面,設定完畢後,按「儲存」。
---------------------------------------------------------------------------------------------------------------------------
傳送表單有四種方式
一、選擇以電子郵件傳送(1) 按電子郵件的圖示
(2)寫上收件者的電子郵件位址
(3)主旨 :學生使用手機問卷調查
(4)訊息 :我已邀請您填寫表單:
(5) 如果在「電子郵件中置入表單」打勾,收件者打開此封信件,直接在信件內容填寫表單,寫完後,直接按下面「提交」按鈕即可。使用者不用連結到Google,就可直接在 email填寫表單。
(6)按 右下方的「傳送」
如果你要知道誰填寫此份問卷調查,「收集電子郵件地址」,可以打勾。
如果你要知道誰填寫此份問卷調查,「收集電子郵件地址」,可以打勾。
連結到此表單的網址。
二、選擇以超連結 傳送
按「連結」圖示。
勾選「縮短網址」,讓網址變短,按「複製」。
二、選擇以Facebook 分享
Facebook 帳號申請,祇要有電子郵件和密碼即可,可用學校給的 Google 帳號。1.按 右邊「f」圖示
2.輸入電子郵件帳號或電話,密碼,按「登入」
如果你在「誰可以看到這個內容」設定成「所有人」。
在 Facebook所看到的畫面如下。按下去,會連結到 Google 以填寫表單。
四、嵌入 HTML
1.按 「嵌入 」圖示,按「 嵌入 HTML」 下面的 文字2.按「複製」
按 Ctrl + V (或按右鍵,選 貼上 ),貼上 HTML 語法,按右邊的「發布」鈕。
使用直接在 部落格填寫表單。
如何更改表單存在雲端硬碟的檔案名稱?
請在左上方 ,更改檔名,如改為學生使用手機問卷調查。預設儲存在「我的雲端硬碟」,你可以按「移至資料夾」,移到自己想要的資料夾內。
如何看回覆摘要(問卷調查統計結果)?
如何印出摘要(問卷調查統計結果)?
按「回覆」,因為此表單有5個人已填寫,所以後面出現 5。選「摘要」
在表單的「設定」或「 傳送」,「收集電子郵件地址」,如果有打勾,在摘要就會看到有哪些人已回應。如何把 摘要結果的統計圖,複製到 Word?
每一個問題,右邊有一個,「複製圖表」的按鈕,按下去。
在 Word 內,按 Ctrl +V(貼上)。
選「圖片工具/格式」,裁剪/裁剪。
適當調整8個黑色點,裁掉不要的部分。按 ESC 或 Enter 或 再按一次「裁剪」圖示,完成。
如何把 摘要結果印出成 PDF 檔?
選「回覆」,「摘要」,再選右上方三個小點(更多)圖示,選下面的「列印」。
出現摘要的網頁。
按右鍵,選「列印」。
 |
目的地,選 「Microsoft Print to PDF」或「另存為 PDF」,都可把結果變成 PDF檔。
按下面的「顯示更多設定」展開後。
勾選「頁首及頁尾」和「背景圖形」,結果如左圖,有 「頁首及頁尾」和「背景圖形」。
再按「列印」,以存成 pdf 檔。
註1:如果沒有勾選「頁首及頁尾」和「背景圖形」,結果如左圖,沒有 「頁首及頁尾」和「背景圖形」。
註2:如果目的地,選擇一台實體的印表機,那就把結果印在紙張上面。
選「回覆」,選「個別」。
如果你覺得某個回應有問題,按右下方垃圾筒圖示,就可刪除。
按三個小點(更多)圖示,會跳出一個小視窗,內有「可刪除所有回應」、「列印所有回應」的功能。
「列印所有回應」會把所有人的個別回覆印出來,會有很多頁。
以下二種方法,都可列印現在個別的回應,祇印一個人的回應結果。
- 直接按 印表機的圖示
- 選右上方的更多圖示,選「列印」。
目的地,選「另存為 PDF」。
如何關閉表單,不讓人填寫?
按「回覆」,按鈕往左按,表示不接受回應。若往右按,則可以接受回應。
如何建立試算表?
按右邊綠色的 +,建立試算表。選取回應目的地,選「建立新試算表」,檔名 :學生使用手機問卷調查 (回應)。
如何修改已填寫的表單
如果在設計表單時,設定/一般,「在提交後進行編輯」有勾選。
使用者在填寫完畢,按「提交」後,按「修改回覆內容」,可修改剛才的內容。
如果在設計表單時,設定/一般,「僅限回覆 1次」有勾選。
使用者要填寫此表單,會出現「 您已經提交過回覆」的訊息,按下面的「 修改回覆內容」,可再修改內容。
心得:
如果在設計表單時,設定/一般,「僅限回覆 1次」有勾選,可讓使用者事後再修改回覆的內容。不然就使用下面的「我的回應複本寄給我」的方法。
Google表單如何出現「我的回應複本寄給我」?
如果在設計表單時,設定/一般,「收集電子郵件地址」有勾選,「作答回條」有勾選,可讓使用者事後透過 email ,再修改回覆內容。使用者在填寫表單時,系統會自動出現 「電子郵件」此欄位。
使用者可以選擇「將我的回應複本寄給我」。
在自己的Email,可看到此封信,按「修改回覆內容」。
會看到原來你填寫的表單內容,重新修改後,再按 「提交」。
如何更改表單的外觀樣式?
按右上方的調色盤圖示(自訂主題)。可選 主題顏色、背景顏色、字型樣式。
按「選擇圖片」,選「主題/插圖」,選一張插圖,按下去,下面會出現 「插入」,再按「插入」。
(若選 「 上傳」,可從電腦中選一張圖片,插入)
------------------------------------------------------------------------------------------------------------------------
先切回到舊版的表單,按右下方的 ? 圖示,再按「返回舊版表單」(目前 Google 表單無此功能)
按「變更主題」,在右邊視窗,先選一個主題,如「海灘日落」,再選「自訂」
有標題、說明文字、問題、選項、表單背景、頁面背景。如按「問題」,會展開,中間那個按鈕,可調整文字的大小,如「大」。
1.手機的品牌為(可複選):」此問題字型會變大。
按「變更主題」,在右邊視窗,先選一個主題,如「海灘日落」,再選「自訂」
1.手機的品牌為(可複選):」此問題字型會變大。
------------------------------------------------------------------------------------------------------------------------
註
- 如何批次產生 Google 線上測驗,請參考我的文章:
題庫光碟 (csv檔 )批次產生 Google 線上測驗 ,含加入圖片影片功能 - Google 表單 也可以作線上測驗和自動評分,請參考我的另一篇文章:
使用 Google 表單作線上測驗 並自動評分