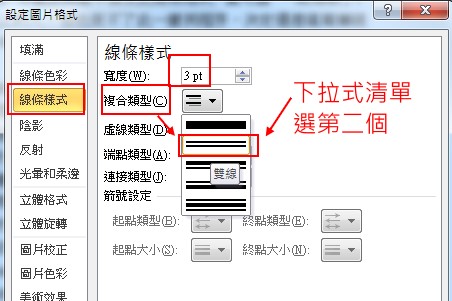開啟Word,新增空白文件
插入/物件/文字檔
選題組10 中的 920310.odt
按 最上面的「儲存檔案」鈕,儲存,檔名:王小明01.docx
先用二個等號「==」 或 一個等號「 =」 保護
規則:段落的前面有空一列,就輸入二個等號,段落的前面沒有空一列如項目符號或編號,就輸入一個等號。
每個段落前輸入二個等號 「 ==」 (輸入完 == ,請按 Ctrl + C (複製) ,再 到別的分段前 ,按 Ctrl + V (貼上) )
本題組不用輸入一個等號。
取代
滑鼠移到最前面 (或者 按 Ctrl + Home),不要選任何字。
常用/取代 (或者 按 Ctrl + H)
將 ^p 取代成 空字串(所謂空字串,是不輸入任何文字,注意是 半形的 p) ,按「全部取代」。
註:若 忘記 段落標記 是 ^p,可用下面的方法 :
在「尋找及取代」對話方塊內,「更多 /指定方式/ 段落標記」。
將 = 取代成 ^p ,按「全部取代」。
將半形括號「(」 取代成 全形括號「(」。
將半形括號「)」 取代成 全形括號「)」。
將半形括號「)」 取代成 全形括號「)」。
輸入標題字和輸入文字
輸入標題字:「題組十 參考答案」,記得 中間是一個全形的空格。
滑鼠移到【】 的前面,把 【】 刪除,開始打字。
囹圄 注音符號為 : ㄌㄧㄥˊ ㄩˇ ,請背熟。
先做全部的設定
字型設定
按 Ctrl + A (all : 全部選取)
常用/字型,叫出「字型對話方塊」,字型設定如下:
中文 :細明體,英文:Arial,大小 :12 (預設為12 )
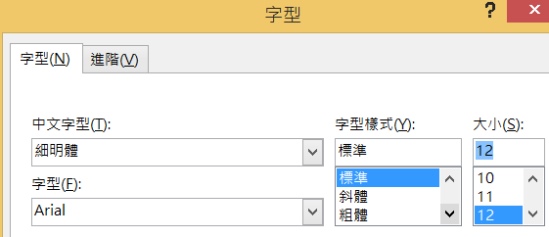
段落設定
對齊方式 :左右對齊
指定方式 : 第一行。位移點數 : 2字元 (或 0.85公分 )
行距 :固定行高 行高:18點 。(或 者選 單行間距 )
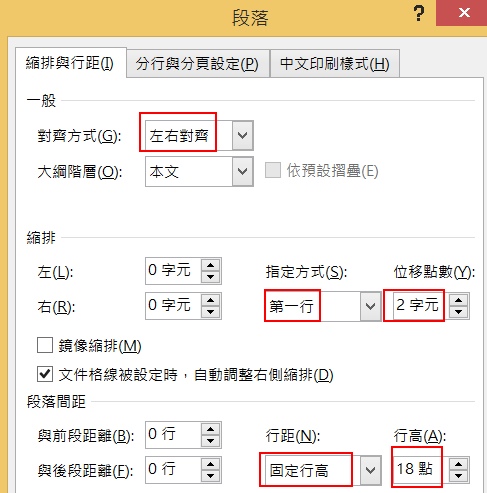
版面配置
版面配置/ 版面設定,按右方的細部設定鈕,叫出「版面設定」 對話方塊。
上、下、左、右的邊界設為「3 公分」(公分可省略)。
方向 :直向 (預設)
逐段設定段落的縮排與格式
標題格式設定
游標移到標題列的前面,按 BackSpace 鍵 刪除縮排。直接靠左邊界,字和左邊界若有空白就要刪除。(每一個題組都要這樣做)
選「常用/段落」 標籤區 ,按「 置中」鈕。
選取標題「題組十 參考答案」,前面已設定好中文字型為細明體,所以直接在 「常用/字型」 標籤區,去設定字型的大小為 :16 。
選「常用/字型」 標籤區 ,按「斜體」鈕。
選「常用/字型」 標籤區 ,按「底線」鈕旁的倒三角形,選「粗底線」。
第1段 「又到了報稅的日子」的格式設定
游標移到第1段第1列的前面,插入/ 首字放大,選「首字放大選項」,開啟「首字放大」對話方塊,位置 : 選「繞邊」,放大高度:2。

第6段「那若是在家中」的格式設定
第1段 「又到了報稅的日子」的格式設定
游標移到第1段第1列的前面,插入/ 首字放大,選「首字放大選項」,開啟「首字放大」對話方塊,位置 : 選「繞邊」,放大高度:2。
在第1段中,選取第4列「直至3月31日止」到「乾脆填寫傳統表格算了。」 這些字。
選「常用/字型」 標籤區 ,按「底線」旁的倒三角形,選「底線」(第1個)。(若直接按 「底線」鈕,因為前面已設為「粗底線」,所以要把底線的樣式改選為 「底線」 )
選「常用/字型」 標籤區 ,按「字元網底」鈕。
第2段「話說在3月初報稅的時期」的格式設定
選取第2 段文字(除題組01外,不用多選下面一個段落標記),版面配置/欄/其他欄 ( 不要直接選 二 ,因為要設定分隔線 ).
預設格式選「 二」 (即2欄),欄間距 不用設定,分隔線打勾 ,按「確定」。
若發現標點符號溢出邊界,解決方式為:
選此段文字,選 「常用/段落」 標籤區,右邊細部設定鈕,開啟「段落」對話方塊,選「中文印刷樣式」,「允許標點符號溢出邊界」前面的打勾拿掉。

在第2段中,選取第8列「當然使用此一方式」到最後 這些字。
按 「常用/字型」,右方的細部設定鈕。
開啟「字型」對話方塊,中文:標楷體 ( 英文字型不用設定,因為前面已設好為 Arial ,所以請不要直接按 字型標籤區 的 標楷體,不然英文字型不是 Arial)
第3段「民眾使用網路報稅的上網環境」的格式設定
選取第3段文字,選 「常用/字型」 標籤區,按「斜體」鈕。
選取第3段文字,選 「常用/字型」 標籤區,按「底線」鈕。
第5段「此外驗證身分」的格式設定
選取第5段文字,選 「常用/字型」 標籤區,按「斜體」鈕。
選取第5段文字,選 「常用/段落」 標籤區,按「框線」鈕旁的倒三角形,選「外框線」。
選取第6 段文字(除題組01外,不用多選下面一個段落標記),版面配置/欄/其他欄 ( 不要直接選 三 ,因為要設定分隔線 ).
預設格式選「 三」 (即3欄),欄間距 不用設定,分隔線打勾 ,按「確定」。
如果整個段落偏向左側這一欄,請把游標移到此段的最後面,但在段落標記前。
點選「版面配置/分隔設定/接續本頁」。
結果就正常了。
插入圖片
【圖形要求】
● 圖形以「文繞圖」方式插入第二段第二欄第四列右側位置,高度及寬度分別設為6 列及8 個中文字,圖形右側與文字右側對齊。
△ 圖形須加外框。
移到第2段的前面,插入/圖片,選「題組10」資料夾的 920310.gif此張圖片。
選「圖片工具/格式/自動換行」,選 矩形。
圖片框線/佈景主題色彩,選「黑色,文字1」。
將圖片拉大,並移到右邊第4列,圖片右邊界切齊版面的右邊界。
註:
如果無法切齊版面的右邊界,可用下面的方法:
選圖片,按右鍵,選「大小及位置」。開啟「版面配置」對話方塊,選「位置」標籤。
水平的齊方式 選「靠右對齊」,相對於「邊界」。
「圖片工具/格式/圖片樣式」右側的細部設定鈕 或 按右鍵,選「設定圖片格式」。
或 按右鍵,選「設定圖片格式」。
開啟「設定圖片格式」對話方塊。
左方選擇「 線條樣式」,右方 選擇 「複合類型」:雙線 ( 下拉式清單中的第2個)
寬度 :3pt。(沒設 3pt,看不到雙線的效果)
說明:
題組10、題組11、題組12三個題組,題目沒要求要「雙框」和框線寬度是多少,但參考答案是 「雙框」,所以還是要設定 雙線和寬度 3pt。
(註:下圖為 Word 2010的畫面)
點選「版面配置/分隔設定/接續本頁」。
插入圖片
【圖形要求】
● 圖形以「文繞圖」方式插入第二段第二欄第四列右側位置,高度及寬度分別設為6 列及8 個中文字,圖形右側與文字右側對齊。
△ 圖形須加外框。
移到第2段的前面,插入/圖片,選「題組10」資料夾的 920310.gif此張圖片。
選「圖片工具/格式/自動換行」,選 矩形。
圖片框線/佈景主題色彩,選「黑色,文字1」。
將圖片拉大,並移到右邊第4列,圖片右邊界切齊版面的右邊界。
註:
如果無法切齊版面的右邊界,可用下面的方法:
選圖片,按右鍵,選「大小及位置」。開啟「版面配置」對話方塊,選「位置」標籤。
水平的齊方式 選「靠右對齊」,相對於「邊界」。
「圖片工具/格式/圖片樣式」右側的細部設定鈕
 或 按右鍵,選「設定圖片格式」。
或 按右鍵,選「設定圖片格式」。開啟「設定圖片格式」對話方塊。
左方選擇「 線條樣式」,右方 選擇 「複合類型」:雙線 ( 下拉式清單中的第2個)
寬度 :3pt。(沒設 3pt,看不到雙線的效果)
說明:
題組10、題組11、題組12三個題組,題目沒要求要「雙框」和框線寬度是多少,但參考答案是 「雙框」,所以還是要設定 雙線和寬度 3pt。
(註:下圖為 Word 2010的畫面)
拖拉圖片下面的控點,讓高度為6列。
拖拉圖片左邊的控點,讓寬度為8個中文字。
插入表格
移到第5段「此外驗證身分」上方的空白段落上,按 Enter 鍵一次, 以新增一列空白列。游標移到上一列。
插入/表格/插入表格
欄數輸入4,列數輸入 4。
將表格外觀調成跟參考答案一樣
游標移到表格右邊第1欄右邊的框線上,按住「Alt」鍵不放,調整欄寬,對應到上面段落的右邊8個字。如果無法往左拉,可先調整第2欄的欄寬往左拉。
游標移到表格左邊第1欄左邊的框線上,按住「Alt」鍵不放,調整欄寬,對應到上面段落的左邊8個字。
選取整個表格,按「表格工具/版面配置」,選「平均分配欄寬」。
選取整個表格,按「表格工具/版面配置」,選「直書/橫書」,將表格調為直書。
選取表格右邊算起第2欄的2、3、4儲存格,按右鍵,選「合併儲存格」。
選取表格右邊算起第3欄的2、3、4儲存格,按F4鍵(重複上一次的動作)。
插入tab 文字檔
游標移到表格下面的段落標記,
插入/物件/文字檔
檔案類型要挑「所有檔案(*‧*)」,不然看不到 tab檔。
選 920310.tab , 按「插入」,「文字編碼」用「Windows(預設值)」,再按「確定」。
選取剛才插入進來 tab 檔的文字,複製( Ctrl + C) ,滑鼠移到上面相對應的儲存格,貼上 (Ctrl + V )。
注意: 冒號(:)不要複製。
複製完一列,就把下面插入進來的tab 文字檔對應的文字和框線字元,整列選取後按 Delete鍵刪除。
以下依此類推。複製完後,請看參考答案,檢查是否貼錯。
表格文字的格式設定
選取整個表格,常用/ 字型 ,在「字型」對話方塊內,將中文字形設為 :標楷體,英文字型 :Arial。
儲存格格式設定
選取整個表格,按「表格工具/版面配置」,選「置中對齊」(文字置中、靠上對齊)
游標移到表格第1列下面的框線上,按住「Alt」鍵不放,往上拉直到「名」跑到左邊。
選取表格第1列,「常用/段落」 標籤區 ,按「分散對齊」鈕。
選取表格第1列,「常用/段落」 標籤區 ,按「網底」鈕旁的倒三角形。佈景主題色彩選左邊第3個「白色,背景1,較深15%」。
選取表格第3列,按F4鍵(重複上一次的動作),設定「網底」。
選取表格第3列,「常用/段落」 標籤區 ,按「分散對齊」鈕。
游標移到表格第2列下面的框線上,按住「Alt」鍵不放,往下拉直到對應到左邊「順」字的中間。
游標移到表格第3列下面的框線上,按住「Alt」鍵不放,往上拉直到對應到左邊「列」字的下面,且「群」跑到左邊。
游標移到「學籍檔」此儲存格內,按「表格工具/版面配置」,選「置中對齊」(水平、垂直置中)。
若變成三頁怎麼辦?
選取第5段「此外驗證身分過程」,常用/段落,開啟「段落」對話方塊,行距: 固定行高 18點改成 17 點,若還是三頁,再把固定行高 17 點改成 16 點 ,就可讓結果變成二頁。
插入頁首和頁尾
頁首頁尾格式設定
插入/頁首 ,選 「空白(三欄) 」
選第1欄的「鍵入文字」(Word 2013是「在此鍵入」),輸入准考證號碼如 99999。
選第2欄的「鍵入文字」, 按 Delete鍵刪除。
選第3欄的「鍵入文字」,輸入座號。
插入/頁尾 ,選 「空白(三欄) 」。
選第1欄的「鍵入文字」(Word 2013是「在此鍵入」),直接輸入今天的日期,如106/05/17。(在「日期及時間」,沒有這種 yyy/mm/dd 此格式可用)
選第2欄的「鍵入文字」(Word 2013是「在此鍵入」),輸入「Page. 」(後面多輸入一個半形的空格,跟參考答案一樣)。(評分軟體,會認為是錯誤,不過要依參考答案為準 )
點選 「頁首及頁尾工具/設計」的「頁碼/目前位置/ 純數字」。
選第3欄的「鍵入文字」,輸入姓名。
選取頁尾全部的文字,「常用/字型」
中文字型:細明體
英文字型:Times New Roman
大小 : 10 ( 已是 10,不用設定)
選取頁首全部的文字,也是一樣的設定。
按「儲存檔案」鈕(Ctrl+S), 把檔案存檔。
在本文區,連按二下,關閉頁首及頁尾。
實際參加檢定時,記得要 按 「檔案/列印」,印出這二頁。