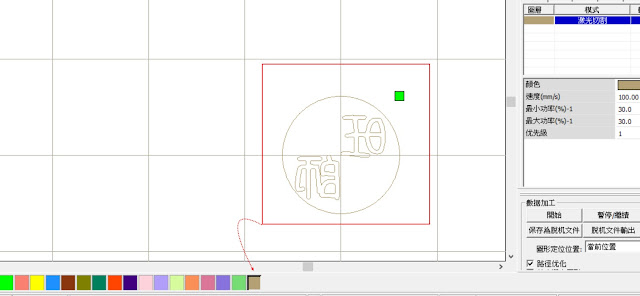Illustrator 的使用方式
圖形下載: CS6印章木頭.ai 新橡膠底.ai 環形底(CS6底.ai)
執行「Illustrator」,開啟舊檔,選「 新橡膠底.ai」。
進入 Google,輸入: 文字產生器。
選 如下的網頁:
字要找粗一點,不要太細,也不要太花邊。輸入二個中文字即可,如 旺師。
按右下方的「點擊生成」鈕。
按右鍵,選 「另存圖片」或 「複製圖片」。
如果是「另存圖片」,可先存在「桌面」
再從「桌面」,將此圖拉到 Illustrator 內。
在 Illustrator 內,按 Ctrl +V,貼上。
按 Alt 鍵,滾動滑鼠滾輪,可以放大縮小看。
進入 Google,輸入: 黑白圖。按「圖片」。
將圖移到右邊,選右邊的圖,按「展開」。
按 Shift 鍵不放, 等比例放大縮小 文字,可以放入到圓圈內。
按 space 鍵不放,按滑鼠左鍵移動。
按「影像描圖」右邊向下三角形,選「黑白標誌」。
按左上方「影像描圖面板」的圖示,顯示「影像描圖」的參數設定。
按 「臨界值」,可調整字的粗細。
按「進階」鈕展開,可調整「路徑」。
按視窗右上方的「X」,關閉。
按「展開」。
按右鍵,選「解散群組」。
-------------------------------------------------------------------------------------------------------------------------
解散群組 後,選到的是文字,即 旺師 2 個字。要把外面的框線刪除,請先在框線的外面點一下,再移到裏面,再點一下,按 Delete鍵,刪除外框。
結果:
註:若選字的外面,但仍在框線內,如下圖:
按 Delete 鍵,會把字整個刪除。
選取旺整個字,按右鍵,選「群組」。將 旺 移到 圓圈內。
如果點到整個字,不用變成群組,也可移動。
選 師 整個字,按右鍵,選「群組」。將 師 移到 圓圈內。
字離邊界要有點距離。
結果如下:
註:
可利用文字工具,輸入 文字,如輸入 : 阿 。選此文字,按右鍵,選「建立外框」。
再選此文字,按右鍵,選「解散群組」,個別移動。
把字移到右邊,確定 空白要刪除。
如把 師 往右移,發現 師 的左邊 內有二個空白。
選 師,按右鍵,選 「解散群組」。
選裏面的空白,按 Delete 鍵刪除。
旺 此字,依此類推,也把裏面的空白刪除。
將這二個字,移回到圓圈內。
-------------------------------------------------------------------------------------
註:當展開後,直接使用「魔術棒工具」來刪除框線和字裏面的白白的地方,比較快。
選工具箱的「魔往棒工具」,在字的外面,框線內,點一下,如下圖。
按 Delete 鍵,刪除外面的框線,結果如下:
再按右鍵,選「解散群組」。(如果先 「解散群組」,再使用 「魔往棒工具」也可以。)
當把字移到外面去,字的裏面已沒有空白。
----------------------------------------------------------------------------------------
調整好位置和大小。
先選 旺 ,按住 shift 鍵不放,再選 師 。選到這2個字。
按 Ctrl + C,再 按 Ctrl + V,結果有2組 旺師。
把1組 旺師,移到右邊。要同時選到這2個字,不然祇選1個是不對的。
如果右邊的文字外面有圓圈,請把圓圈刪除。
選左邊 2個 文字,如 旺師。
選「物件」/ 「變形」/ 「鏡射」。
選「垂直」,按「確定」。
鏡射 結果:
開啟舊檔,選「 CS6印章木頭.ai 」。
切換到 「新橡膠底.ai」此視窗。
選取右邊 的文字,如 旺師,按 Ctrl+X。右邊的旺師會刪除,因為是剪下。
切換到 「 CS6印章木頭.ai」此視窗。
按 Ctrl+V 貼上,再將這組字 移到圓圈內。
為避免祇移到1個字,貼上後,建議選這2個字,按右鍵,變成 群組,比較好移。
切換到 「新橡膠底.ai」。
檔案/另存新檔。
例如存到桌面或者別的地方,取檔名(加上自已的名字)。按「存檔」。
按「確定」。
自己挑一張圖片,按下去。
按右鍵選「另存圖片」或「複製圖片」。
如果是「另存圖片」,例如放在桌面,再拖曳到 Illustrator內。
註: 將外面的圖檔放入到 Illustrator內,也可以使用置入的方式。
檔案/置入。
如果是「複製圖片」,在 Illustrator,切換到 「 CS6印章木頭.ai」此視窗。
按 Ctrl +V,貼上。
選匯進來的 圖片,按「影像描圖」右邊向下三角形,選「黑白標誌」。
按「解散群組」。
將最右邊的圖。
移到 左邊的印章內。
按Shift,等比例調整大小,往上移。
選上面的圖,如下圖,按右鍵,選「解散群組」。
將 貓的圖 移到原來魚的位置。
將右邊這二隻貓 刪除。
檔案/另存新檔。
例如存到桌面或者別的地方,取檔名(加上自已的名字)。按「存檔」,按「確定」。
註:如果要做邊框字,可按 Ctrl + Y ,再存檔。(直接使用切割,也可以做邊框字)
RDWorks的使用方式
執行 「RDWorksV8」此程式。
文件/導入.。打開 .ai 檔,如 CS6印章木頭_1101阿旺師.ai。
按滑鼠滾輪,以放大縮小檢視圖形。
在左上方可看出此圖的大小,選取整張圖。
按一下 下面的黑色區塊,以清除右上方的圖層,變成一層
右上方的圖層,會增加一層紅色圖層。對此圖層按二下。
設定 速度和功率。
掃描(不切斷) : 速度 100,功率 40。
按住黑色此圖層往下移。
因為 要切斷的那一層一定要在最下層,不然已切斷,也無法掃描 了。
選 插入的圖形,如 貓 ,按一下 下面的紅色區塊。
結果如下:
註:要移動整個物件,請選中間的 X,比較好移,不然可能祇移動某個路徑而已。
--------------------------------------------------------------------------------------------
下面這三個處理,也可以不用做。
選全部的物件,處理 /合併相連線。
處理 /刪除重線。
處理 /路徑優化。
按圖層順序要打勾。
-----------------------------------------------------------------------------------
學校大台 雷射切割雕刻機切木板的參數修改為下面的參數:
紅色 (掃描,不切斷,邊框字) : 激光切割 速度 130 功率 30
黑色 (切斷):激光切割 速度 20 功率 65
因為切割機房電腦 的RDWork版本比較舊,而下載的版本比較新,所以還是要重新做,所以也不用存成為 .rld。
--------------------------------------------------------------------------------------------
文件/另存為
輸入檔名,如 CS6印章木頭_1101阿旺師, 類型預設為 rld,按「存檔」。
-----------------------------------------------------------
學校的雷射參數
材質:木板
大台雷射切割雕刻機 激光切割 速度 20 功率 65 (黑色)
激光切割 速度 130 功率 30 (紅色)
註:如果加工方式為激光掃描,因為是實心翢刻,會切很久,激光切割 祇是刻邊框而已,比較快。
材質:橡膠
小台雷射切割雕刻機 (靠牆有三台)
中間 激光切割 速度 7 功率 70 (灰色)
激光掃描 速度 100 功率 80 (綠色)
右邊 激光 切割 速度 5 功率 70 (灰色)
激光掃描 速度 100 功率 80 (綠色)
註:橡膠因為是要蓋印章,所以要用實心的雕刻的方式,加工方式要改為 激光掃描,預設為 激光切割,祇是刻邊框而已。
---------------------------------------------------
橡膠底切割
文件/新建。
文件/導入
打開 .ai 檔,如 新橡膠底_1101_阿旺 師.ai。
按滑鼠滾輪,以放大縮小檢視圖形。
選取圖形,按一下 下面的灰色區塊,以清除右上方的二個圖層,變成一層。
按右邊灰色色那一層二下,以設定 橡膠 切割的參數。
以學校的小台 雷射切割雕刻機(靠牆有三台小台),中間那一台為例:
切割(切斷) : 速度 7,功率 70。
按住 Shift 鍵,可選多個物件。確定 選到 所有的文字,如下圖:
按一下 下面的綠色區塊。
右上方的圖層,會增加一層綠色圖層。對此圖層按二下,以設定 橡膠 掃描 的參數。
先設定 速度 :100 ,功率 :80。
再把加工方式由「激光切割」改為 「激光掃描」(實心雕刻,不切斷) 。
按住灰色此圖層往下移。
因為 要切斷的那一層一定要在最下層,不然已切斷,也無法掃描 了。
註 :但是 學校的機器,切斷那一層沒有移到最下層也可以完成作品。
註:要用那種顏色代表切割或掃描都可以,祇要這二種顏色不一樣即可。
--------------------------------------------------------------------------------------------------------------
下面不用做:
選全部的物件,處理 /合併相連線。
處理 /刪除重線。
處理 /路徑優化,按圖層順序要打勾。
文件/另存為
輸入檔名,如新橡膠底_1101_阿旺 師, 類型預設為 rld,按「存檔」。
-------------------------------------------------------------------------------------------------
要切另外一位同學的作品,直接選取全部的圖形,按 Delete鍵刪除,再選「文件」/「導入」即可。
木板切割後成品如下:
燒焦的部份,可使用砂紙磨掉。
註:下圖實心字和圖形部份,是用「激光掃描」,跟上面的說明不 一樣。
橡膠切割後成品:
組合方式:
先用白膠將橡膠圓黏在十字形圓圈。(白膠不用太多,多餘的白膠可使用濕紙巾擦掉)
塗白膠在十字形,先 黏一個支架,再插入另一個支架,再黏在十字形圓形木板上。
先將一個環形黏在圓形木板上,再黏另一個環形。
成品: