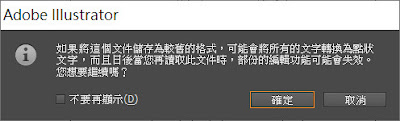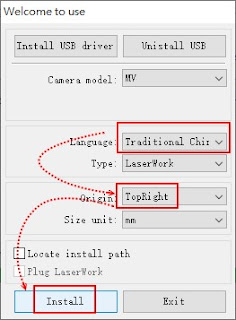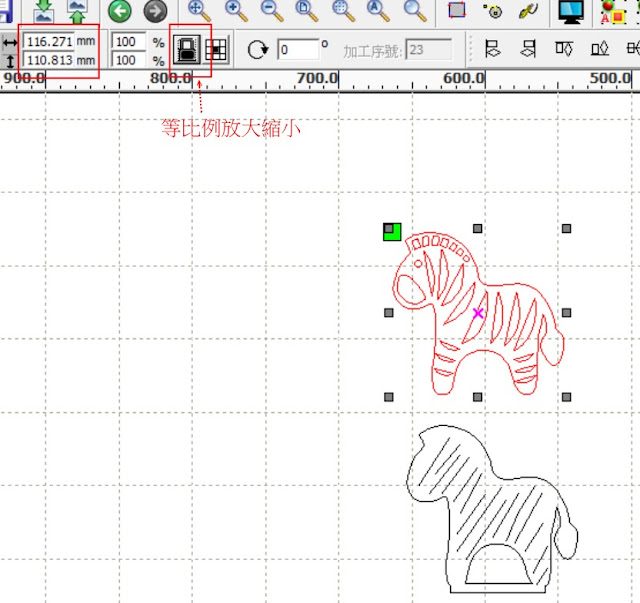進入 Google,根據自己喜歡的圖片,輸入關鍵字,如 黑白圖卡。
切換到 圖片。
工具 /類型 / 線條藝術畫。
找的圖儘量是黑白圖,外框 愈黑愈好且為封閉,不然切割完畢,物件無法成形,部份會掉下去。如下圖,選好圖後,按下去,在右邊的圖形,按右鍵,選「複製圖片」。
執行「Illustrator」。下圖以 CS6為例。
材料
木板和壓克力,有透明、毛玻璃、顏色(深色可能光線比較不亮)等。
所買的木板和壓克力,寬度為 20cm,高度為 30cm。
檔案/新增
寬度 :200mm,高度 :300mm。
按「確定」。
按 Ctrl+V(貼上)。將剛才複製的圖片,貼上到 Illustrator。
如果是要從檔案 置入,方法為 檔案/置入。
選一個圖片,再按「置入」。
按「Alt」鍵,同時按滑鼠滾輪,可以放大縮小看。
按「Space」鍵,同時按滑鼠左鍵,可以上下左右移動。
按「Shift」鍵,等比例放大縮小。
選 圖片,再選「影像描圖」,把 點陣圖 變成 向量圖。
若有出現訊息,請按「確定」。
選「展開」,將物件轉為路徑。
選「魔術棒工具」, 選 圖形外圍的空白地方,再按 delete 鍵,以刪除外框線。
結果為一個無外框的圖片。
選「選取工具」,選圖片,按右鍵,再選「解散群組」。
按 「Ctrl +Y」,檢視 線條,這也是雷射切割出來的線條。
可以修改圖形,如想移動眼睛的位置。可是雖然有 分散群組,但點眼睛,仍然選到全部。
按右鍵,選「釋放複合路徑」。
此時可以單選某部分,如眼睛,可移動,或按 Delete 鍵 刪除。
按 Ctrl + Z ,可復原。
為了移動方便,再全選圖形,按右鍵,選 「群組」,這樣子移動才能整個移動,免得祇移動部分。
木板要切割二個圖形,另一個等進入 RDWork,再鏡射出一個即可。
亞克力(也可以稱為壓克力)要切割 圖形的輪廓加上底座,希望燈光能顯現在亞克力上,所以要加上一些直線。
選圖形,按 Ctrl + C。
再按 Ctrl + V,複製出另一個圖形,將它往下移。
要移動圖形,要選到圖形的線條,選外面是沒有辦法移動。
買的 led 底座 ,外圈直徑為65mm,內圈直徑為 33mm。
二個半形圓和二個小弧度圓,其厚度為 3mm。這是另外切割。

如果底座上面要黏二層。
有顏色的小圓,要先放在 led燈上,再黏二個小弧度圓,再黏二個半形圓,如下圖:

因為有二層,所以 亞克力切割出的 圖形輪廓要加上底座 (高度為 3mm*2= 6mm)。
利用矩形工具,畫出一個 65mm * 6mm的矩形。
選「矩形工具」,如果左鍵按久一點,會出現下拉式的方塊 。
或者 按 Alt 鍵,直接切換圖形。
底座為 直徑為 65mm,有二層(每一層高度為 3mm),所以畫一個寬 65mm,高 6mm的矩形。
移到圖的下面,直接點一下,出現一個對話方塊,寬度輸入 65mm,高度輸入 6mm。按「確定」。
將矩形往上移,剛好移到腳的裏面一些。
先用「選取工具」,選取 馬和下面的矩形。
再選 「形狀建立程式工具」。
由腳畫到底座。

結果如下:
右邊再做一次。
因為在亞克力上面,我們祇切割馬的外框和底座,
選「選取工具」,選圖形,按右鍵,選「解散群組」,仍無法祇選外框,
滑鼠移到外面,再選圖形,按右鍵,選「釋放複合路徑」。
選馬的外框 ,按 shift鍵,再加選 下面的凹洞。
把它往左移。

利用「線段區段工具」,在輪廓裏面畫一些斜線當紋路,讓 led 燈光可以由下往上照到亞克力的紋路,不然是直接照到最上面。
利用「選取工具」,選右邊要刪除的部份,可按 shift 鍵加選。
按 Delete鍵刪除。
選取左邊的輪廓,記得都要選到,可以按 Shift鍵 加選進來。
按右鍵,選「群組」。
移到右邊。
結果如下:
全選圖形,在上面可看出 圖形的寬和高,以此圖來說,寬度 116.271mm(大概12公分),高度 110.814mm(木概11公分)。
如果太大或太小,可先按 「強制寬高等比例」鈕,再輸入 寬度的值。
可等比例放大或縮小。
上面的圖若有改變大小,下面的輪廓圖也要一樣大小。
檔案/另存新檔。
取一個檔名,如 horse_led_01,後面加上座號,按「存檔」。
存檔類型為 .AI。
版本選 Illustrator 10,按「確定」。
按「確定」。
--------------------------------------------------------------
學校已安裝 RDwork,以下學生不用看。
安裝 RDwork
Google 輸入 RDwork,選下面的 台灣三軸
因為是 .rar,Windows 10 沒辦法直接解rar 的壓縮檔。
請安裝 WinRar 或 7 -Zip,以 7 - Zip 為例,對 V8.rar 此檔案按右鍵,選擇 7-Zip/解壓縮檔案。
在 V8的資料夾/軟體/RDWorks V8 雷射切割軟體 (20200914更新版),執行「RDWorksV8Setup8.01.42-190717.exe」此執行檔。
選「Install」。
更改下面的參數設定:
Language : Traditional Chinese
Origin : TopRight
(如果有連接機器,才按 上面的 Install USB driver )
按 Install。
安裝完後,按 Exit 。
--------------------------------------------------------------------------------
從桌面上開啟「RDWorksV8」。
如果是英文版,怎麼變成中文版?
Help/Language,可選語言,如Traditional Chinese (中文版)。
如果在安裝時沒有設定 機器原點為右上,怎麼改?
設置/系統設置
機器原點,選 右上方 (即 TopRight)。激光頭位置,也應選 右上方。
再按右上角的 X 關閉。
文件/導入
選擇.ai 檔,如 horse_led_01.ai。
直接按滑鼠滾輪,可放大縮小看。
全選圖形,可在左上方看到此圖的寬度(116mm)和高度(110mm),如果要改變大小,請先按 錀匙 的圖示變成鎖住的狀態,如下面的圖示(等比例放大縮小),再輸入寬度。
此圖大概 12cm * 11 cm。
下面的輪廓圖也要同樣的大小。
如果要先切割木板的圖形,先將下面的輪廓圖往左邊移。
先全選整個 輪廓圖,按圖形裏面的 X, 再往左移。
正確的結果:
下圖祇選到外面的邊框,裏面沒有選到。
錯誤的結果:
先全選整個圖形,按 Ctrl + C 。
再按 Ctrl + V,貼上複製出來的圖形。
再按「水平鏡射」鈕。
為節省木材的空間,移到下面。
如果綠色的點在左上方,要改成右上方。
設置/系統設置
激光頭位置也要選 右上方 (即 TopRight),再按右上角的 X 關閉。
在右邊視窗 圖層為黑色 激光切割 連續按 二下。
打開設定對話方塊。
以本校大台雷射切割機為例。
要把木材切斷,設定參數為 :功率 90%,速度 30。
2 不要打勾。
功率愈高,能量愈強。 速度愈慢,燒愈久。
先存檔,文件/保存。
輸入檔名,如 horse_led_01 (加座號),存檔類型 為 rld (預設),再按「存檔」鈕。
如果是用舊的版本(8.00)是打不開本例子( 8.01版本)所儲存的檔案。
先全選左邊的輪廓圖形(不是用點的)。再按下面的藍色,增加一層。
對藍色此層連續按二下。
打開設定對話方塊。
祇是在壓克力上面畫線,不是要切斷,所以設定參數為 :功率 30%,速度 200。
祇選左邊的輪廓圖形的外框線,再按下面的紅色,增加一層。
對紅色此層連續按二下。
在壓克力上面切斷,所以設定參數為 :功率 90%,速度 20。壓克力比木板難切割,所以,速度變慢。
要切斷的那一層一定要放在最下面,不然,都已切斷,要怎麼再畫線呢?
選全部的物件。處理 /合併相連線。
處理 /合併相連線。
按「確定」。
處理 /刪除重線。
處理 /路徑優化。
按圖層順序要打勾。
先存檔,文件/保存。
輸入檔名,如 horse_led_01 (加座號),存檔類型 為 rld (預設),再按「存檔」鈕。
若要切割木板,先全選左邊的圖形,按 Delete 鍵刪除,剩下右邊的二個圖形。
若要切割壓克力,請全選右邊的二個圖形,按 Delete 鍵刪除。
要移動物件,請先全選此物件,按中間 的 X ,再移動。
壓克力直接切割,不用把上面的紙撕掉。
切割好的作品如下,上面是壓克力-馬的輪廓,下面是二塊木板的作品。

將二隻馬使用白膠黏在 壓克力馬的輪廓的二面,比較醜的一面請黏在裏面,如上圖右邊那隻馬。
膠不用黏太多,免得變成一團流出來(如下圖膠黏太多),可用濕紙巾擦掉過多的白膠。

完成作品
原本二層,不是太穩定,本作品底座是使用三層(半形圓一層+ 小弧度圓 二層 )。