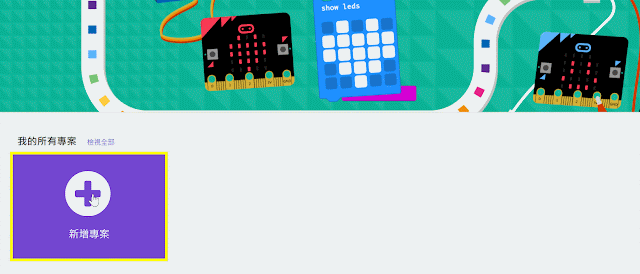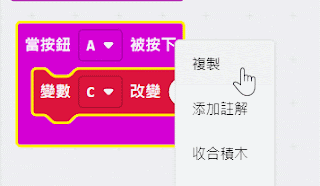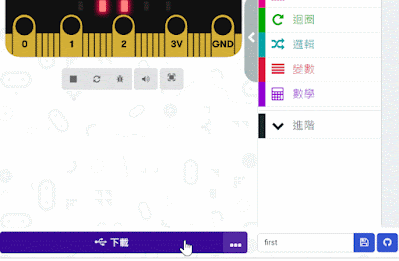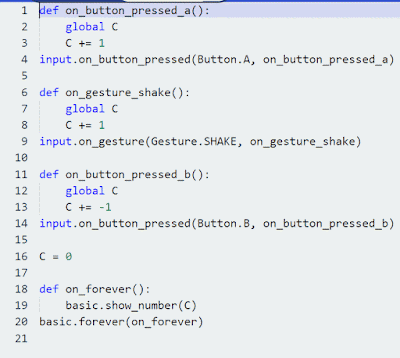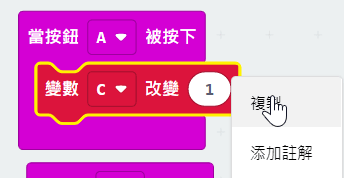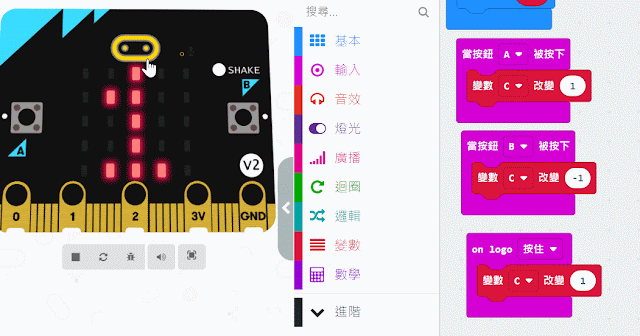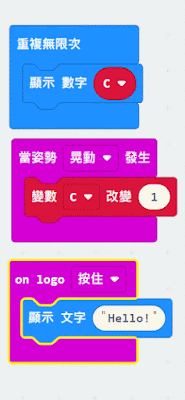在 Google 輸入關鍵字 : microbit makecode 。
選 Microsoft MakeCode for micro:bit
按右上方的齒輪圖示,選「語言」。
選 「繁體中文」,可改成中文的界面。選「新增專案」。
選 「變數/變數 c 設為 0 」此積木(Block,有的稱為拼塊)。
放入 「當啟動時」此積木內。
將「變數 c」此積木 放入到「重複無限次」積木內。
選「輸入/當姿勢晃動 發生」此積木。
將「變數 C 改變1」插入到 「當姿勢晃動 發生」此積木內。
選「輸入/當按鈕A 被按下」此積木。
選「變數/變數 C 改變1」此積木,插入到「 當按鈕A 被按下」此積木內。
最後程式如下:
說明:
當啟動時,變數 c 設為0。
一直顯示 c 的值。
當 Microbit 被晃動時,c 每次增加1。
當Microbit 的按鈕A 被按下時,c 每次增加1。
MakeCode 的右上方為模擬的 Microbit, 按了 按鈕 A , Microbit 的值會增加1。若按 右上方的SHAKE(晃動) ,也會增加1。
最下面的 矩形,按下去可以開始或停止程式執行。
開啟電腦的「下載」 資料夾,可看到 已下載的檔案 , microbit-first.hex。
選此檔案,按右鍵,傳送到 ,MICROBIT此磁碟。
滑鼠移到 螢幕左下角的視窗圖示,按右鍵,選「裝罝管理員」。
離開 MakeCode,再重新進入,會出現剛才的 first專案,如果沒有,也可以從右邊的 匯入 鈕,匯入專案。
由於此程式和 按 A 鈕 的程式類似,所以 選 「 當按鈕A 被按下」此積木,按右鍵,選「複製」。
將 A 改成B。變數 c 改變 -1。也就是每按 B 鈕1次,c 的值會減少1。
選下方「下載」右邊的 「....」圖示 , 按「配對裝置」。
按「下載」,會直接把程式燒錄到 microbit。
選右上方的 JavaScript,選「Python」。
可看到 Python 程式。註:若要使用 Python 來寫Microbit程式,請看筆者另外一篇文章 Microbit - 使用 Python。
切換到 JavaScript,可看到 JavaScript 程式。按「積木」,又回到 積木模式。
Microbit V2
Microbit V2 版本,增加 on logo ,和聲音的功能。
選「輸入/on logo 按住」此積木。
選「變數/變數 C 改變1」此積木,此程式的意義為: c 的值每次增加1。
註 : 選「變數 C 改變1」,按右鍵,按「複製」,直接複製一個。
將「變數 C 改變1」插入到 「on logo 按住」此積木內。
執行左邊 的microbit 模擬器,每按 黃色圓角矩形(即 logo) 1 次,會增加1。
程式:
執行結果: