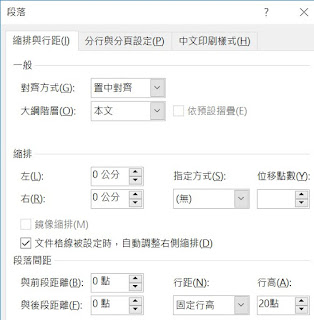打開,public6.docx,將頁首加入五,變成 題組六附件五,另存新檔
01王小明6-5.docx。
插入/物件/文字檔。
依抽題結果,插入文字檔。本題以 YR2.ODT為例。
插入文字檔後,開始分段落,在空白列前面,輸入 「=」,以保謢要分段的段落標記。
游標移到文章的最前面(Ctrl+Home)。
按 Ctrl+H(取代),尋找目標: ^p , 取代為 不輸入任何資料 (空字串),按「全部取代」鈕 (刪除不必要的段落標記 )
注意: ^p 是小寫的p 或者按下面的「更多」鈕,指定方式 ,選「段落標記」。
尋找目標: = , 取代為 :^p ,按「全部取代」(用 = 保護的地方,恢復為段落標記 )
刪除第一列空白。(若是題組五就不用)
按Ctrl+A(全選),常用/字型,右邊的細部設定鈕
,中文字型:新細明體,英數字型:Times New Roman,大小:12。
常用/段落,按右邊的細部設定鈕,叫出「段落」對話方塊。
對齊方式 :左右對齊,指定方式:第一行,位移點數:2字元(或 0.85公分)。
中文印刷樣式/分行符號,全部不打勾。
版面配置/文字方向/直書。
版面配置/方向/直向。
在頁首 區域快按二下,進入「頁首」模式。
插入/文字方塊。
高度 :2公分,寬度:15公分。
(題目要求報表內文,距文件5公分,因為上邊界已是3公分,所以文字方塊的高度 就變成2公分。因為 A4紙的寬度為21公分,而左右邊界各設為3公分,寬度剩下 21-3-3=15公分)
繪圖工具/格式/位置/文繞圖,選 「左上方」。
圖案外框/無外框。
進入此「文字方塊」,按Del鍵,清空內容。
選取此「文字方塊」,按 Ctrl
+ C (複製)。
回到本文模式,按 Ctrl
+ V (貼上)。
繪圖工具/格式/位置/文繞圖,選 「左上方」。
在文字方塊內,輸入標題 「頂新資訊公司員工進修心得報告」,按Enter,再輸入副標題 「報告人:王小明」。
選取這2列,常用/字型,右邊的細部設定鈕
,中文字型:新細明體,英數字型:Times New Roman,大小:18,字型樣式:斜體。
按 常用/置中對齊鈕。
選取第2列副標題 ,大小改為:12。
按 常用/靠右對齊鈕。
「報告人:王小明」這一列的文字下緣被文字框遮掉,
選取第1列標題,按 常用/段落 右邊的細部設定鈕
,行距,改為 固定行高 :20點。
插入點移到第2欄欄內文。
插入/圖片,選取圖片,本題以 pif1.bmp
為例,按「插入」。
圖片工具/格式 /文繞圖 (在 Word 2010稱為 自動換行 ),設為 「矩形」。
圖片框線,選黑色。
選圖片,按右鍵,選「大小及位置」。
在「大小」標籤內,取消「鎖定長寬比」,以方便調整圖片大小。
因 手動將圖片放中央,比較不方便。可使用下列的方式,先把圖片放在中央(題組2附件四也是使用此方式)
在 「位置」標籤內,
將插入點移到最後一個段落標記處。
版面配置/分隔設定/分節符號:接續本頁。
結果:平均分配到三欄。