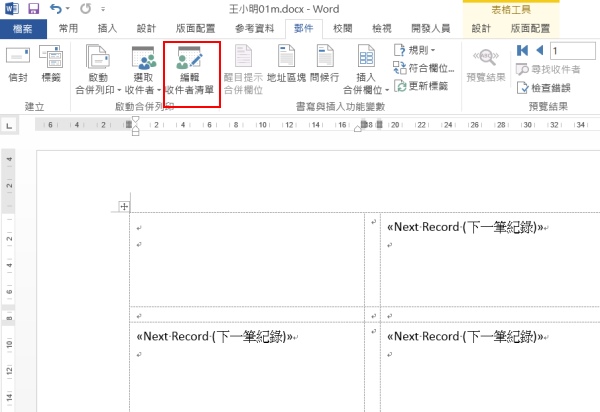開啟Word,選「新增/空白文件」。
選左上方的 「儲存檔案」圖示,儲存檔案。
選 「電腦」 或「 瀏覽」都可以。
存到那裏呢? 自己可以決定,如桌面,我是 把檔案儲存在 c:\ 。
檔名為 : 王小明01m (題目沒有說要存檔,但為了保險起見,還是要存檔, 檔名是 姓名座號m.doc , 這是為了自動評分使用。考試時,可以打 01m.doc 或自己 找的到的檔名也可以。
m : merge,合併列印的設定檔)
按 「儲存」。
選 「郵件 / 啟動合併列印 /標籤 」(請勿點選 啟動合併列印左邊的 標籤 )
選「新增標籤」。
標籤詳細資料設定順序如下:
1‧標籤名稱 :01 (建議以題組編號 ,也可以自已取 如 1)
2‧每一標籤上邊界 2 公分、側邊界 3 公分
3‧高度 3 公分、寬度為 7.5 公分
4‧標籤橫向 3 行,縱向 5 列方式排列
5‧垂直點數 3.5 公分、水平點數 8 公分
6.頁面大小 按右邊的下拉式按鈕,選 「A4 橫向」。上面的「A4(21 x 29.7公分)」此選項,就是直向。
設定技巧 :
以設定高度來說,可以選取 21.59, 再 打 3,就不用按很多次 delete鍵。
按 「確定」,再按 「確定」
你會發現 祇出現 段落標記,而沒有 格線,怎麼辦呢?
常用 / 段落區, 框線下拉式選項/ 檢視格線。
或者 「表格工具 / 版面配置/ 表格標籤 區的 檢視格線」 (祇要學會一種方式即可)。
選取收件者
按 「郵件/ 選取收件者 /使用現有清單」。
選 C:\丙級檢定用檔案\題組01 中的 920301M.doc (抽到題組01的,才找題組01,若抽到題組02,請選 題組02此資料夾)
按「開啟」後,除了左上方第1個標籤以外,其它標籤 會出現 «Next Record (下一筆紀錄)»。
編輯收件者清單(篩選與排序)
按 「郵件/ 編輯收件者清單」。
按 下面「調整收件者清單」中的「篩選」鈕,出現「 查詢選項」 視窗,欄位 選 「 庫存量」,邏輯比對 選「 大於等於」,比對值輸入 2000。
按「確定」,離開 「查詢選項」 視窗。
按 下面「調整收件者清單」中的「排序」鈕,出現「 查詢選項」 視窗,第一階 選 「 庫存量」, 選「 遞減」,也就是依「庫存量」遞減排序。
按「確定」,離開 「查詢選項」 視窗。
回到「合併列印收件者」視窗,按右下方的調整控點,把視窗拉大,直到看到後面的 2000。
檢查結果是否符合題目的要求: 取用「庫存量」大於等於「2000」的資料、並依「庫存量」遞減排序。
最好先檢視結果是否正確,不然做錯要回頭,很麻煩。
若 按 庫存量右邊的倒三角形,選 「 遞減排序」,可以嗎?
結果為:
看庫存量此欄位的結果,第一筆是 43250 後面是 8466 ,最後一筆是 986 ,但正確結果 應該是 ::43250 後面是 15566,最後是 2000 。
結果有誤!所以不要直接按 「庫存量」下拉式選單中的遞減排序。
註: 若在 「合併列印收件者」視窗,直接按 「庫存量」 此欄位名稱,也可排序,但有缺點:
(1)不容易看出是遞減或 遞增 。
(2) 結果也是錯的。
用「查詢選項」 視窗的方法,有中文字可以直接看是遞減或 遞增,所有題組都適用。
按「確定」,離開 「合併列印收件者」 視窗。
建立第1個標籤的資料
游標移到第1個標籤,分別輸入欄位名稱。
第一列 輸入 「產品代號:」 (注意是 全形的:,不是半形的: ),按 Enter 鍵。
第二列 不需要欄位名稱,直接按 Enter 鍵。
第三列 輸入 「庫存量:」, 按 Enter 鍵。
第四列 輸入 「安全存量:」。
插入合併欄位
移到第一列「產品代號:」的後面,選 「郵件/插入合併欄位 」中的「產品代號」。
產品代號:後面會出現 «產品代號» 此功能變數。
依此類推 插入 «產品名稱» «庫存量» «安全存量» 三個欄位。
設定字型格式
選取整張表格
選 「常用/字型」 右邊的細部設定按鈕,叫出 「字型」對話方塊。
選取 «庫存量»,按 「常用/字型」標籤區的 斜體 鈕 (I)。
選取 «安全存量»,按「常用/字型」標籤區的 底線 鈕 (U)。
更新標籤
按 「郵件」上的 「更新標籤」鈕。將第1個標籤的設定套用到其它的標籤。若發現格式不對,祇要 修改 第1個標籤的設定,再按 「更新標籤」鈕,就可一次設定全部的標籤格式。
結果如下,祇有標籤1有出現「安全存量」,後面的標籤都沒有,怎麼辦?
選取整個表格,「常用/段落」,開啓「段落」對話方塊,將「段落間距 與前段距離」調整為0 行,就可完整顯示標籤文字。其它題組,若有此問題,也是一樣的方法。

結果所有的標籤都有「安全存量」,如下圖:

結果所有的標籤都有「安全存量」,如下圖:
插入頁首
插入頁首,選「空白」。
選取 「鍵入文字」,直接輸入座號和姓名,例如 :01王小明(座號和姓名中間不用有空格,在Word印出來時,預設中文和數字中間會有小空格)。
選「常用」,在段落標籤區中按「靠右對齊」鈕。
選取文字 「01王小明 」,常用/ 字型,叫出 「字型」對話方塊。
在「合併列印」中文字型是設定為「細明體」,英文字型為「Arial」(特別注意,文書處理的頁首頁尾,英文字型:Times New Roman,大小 為 10。
註:雖然題目沒有說用什麼字型,但是看 參考答案的頁首的座號字型,像是用 Arial。
按「確定」。
按 「關閉頁首」或在 文件中,連按二下,都可 離開頁頁/頁尾 的檢視模式。
按 「儲存檔案」鈕 (在做的過程,就可隨時存檔) 。
考試時,記得要列印。
按 「關閉頁首」或在 文件中,連按二下,都可 離開頁頁/頁尾 的檢視模式。
按 「儲存檔案」鈕 (在做的過程,就可隨時存檔) 。
考試時,記得要列印。
完成合併檔
選 「郵件/完成與合併」 ,選 「編輯個別文件」。
預設值為「全部」,按「確定」。
最後面的標籤,沒有資料,選取 此範圍,按 Delete 鍵,將之刪除。
按 「儲存檔案」鈕 ,存檔 。
檔名為 : 王小明01a (。題目沒有說要存檔,但為了保險起見,還是要存檔, 檔名是 姓名座號a.doc , 這是為了自動評分使用. 考試時,可以打 01a.doc 或自己 找的到的檔名也可以,a : all,合併列印的結果檔)。
按 「儲存」。
考試時,記得要列印。
列印出來後(有二張),記得要再檢查,有無錯誤。
特殊的篩選條件 - 題組七和題組十一。
題組七 :
取用「住址」是「基隆市中山區」的資料、並依「座號」遞增排序。
題組十一:
取用「產品名稱」不屬於「SuperVGA」的資料、並依「產品名稱」遞增排序。
像上述的條件,在 「查詢選項」 視窗 ,設定 篩選條件,比較麻煩,有二種方式可用:
1.設定 篩選條件。
2.人工篩選。
題組七標籤頁面大小使用「A4 直向尺寸報表紙」列印,直接選「 A4(21X29.7公分)」,紙張的方向就是直向。
題組七 取用「住址」是「基隆市中山區」的資料、並依「座號」遞增排序如何做?
因為在 Word中的篩選條件,沒有包含的選項(Excel 就可以) 。
如果你選 住址 等於 基隆市中山區,表示篩選條件是 住址為 基隆市中山區,可是資料中的住址是 類似 基隆市中山區中山一路,不是祇有 基隆市中山區 這六個字,造成沒有資料符合條件。
另一種方式 「人工篩選」的技巧:
1.先按 「住址」,依住址排序後,把 「合併列印收件者」視窗往下拉,往右拉,直到看到所有住址中有 「基隆市中山區」的人排在一起。
2.按 資料來源後面的 核取方塊 幾次,讓下面的紀錄全部都不打勾,也就是所有的資料都不選。
再去 找第1個住址中有 基隆市中山區的紀錄,打勾。 再找最後一個 住址中有 基隆市中山區的紀錄,打勾。
中間住址中有 基隆市中山區的紀錄也逐一打勾。
這樣, 住址內有「基隆市中山區 」全部打勾,其它就不打勾。
如果直接按 「座號 」遞增排序,或者 按座號右邊的倒三角形,按「遞增排序」。
以此題來說,雖然答案是正確,但評分軟體會認為是錯的,因為變成二階排序,

何況有些題組這樣做是錯的,像題組1,所以還是用 查詢選項 對話方塊來 做排序 最好。
題組十一 取用「產品名稱」不屬於「SuperVGA 」的資料。
設定 篩選條件。
篩選條件設定 「產品名稱 小於SuperVGA」,就是取用「產品名稱」不屬於SuperVGA 」的資料。 按「確定」。
此題若直接按「產品名稱」排序,比較不易看出有無 遞增排序,所以選「產品名稱」右邊的倒三角形,再選「遞增排序」。

把 產品名稱此欄位調寬直到看到下面資料 產品名稱 全名。
將視窗拉大,直到看到所有的資料。
跟參考答案比對,第一筆產品名稱為 486主機板PCI slot *3 16MB RAM,最後一筆為 SCSIcard VL BUS。
----------------------------------------------------------------------------------------------------------
另一種方式 「人工篩選」的技巧:
先用 「產品名稱」排序後,預設是所有的紀錄前面都是打勾,所以把產品名稱前面有「SuperVGA 」全部不打勾。
題組7和題組11的合併列印到底是設定篩選條件或是用人工篩選,那一個比較好?
自己可以二種方法都做過,選一個適合於自己的方法。
人工篩選,祇是先以欄位做排序,再打勾或取消打勾,比較簡單。
設定篩選條件,要輸入篩選條件,若不會設定條件,那就很麻煩。會設定條件,就比人工篩選快,且結果不會包含不符合條件的資料,比較方便看出排序後的結果有無錯誤。
按 「儲存」。
考試時,記得要列印。
列印出來後(有二張),記得要再檢查,有無錯誤。
特殊的篩選條件 - 題組七和題組十一。
題組七 :
取用「住址」是「基隆市中山區」的資料、並依「座號」遞增排序。
題組十一:
取用「產品名稱」不屬於「SuperVGA」的資料、並依「產品名稱」遞增排序。
像上述的條件,在 「查詢選項」 視窗 ,設定 篩選條件,比較麻煩,有二種方式可用:
1.設定 篩選條件。
2.人工篩選。
題組七標籤頁面大小使用「A4 直向尺寸報表紙」列印,直接選「 A4(21X29.7公分)」,紙張的方向就是直向。
題組七 取用「住址」是「基隆市中山區」的資料、並依「座號」遞增排序如何做?
因為在 Word中的篩選條件,沒有包含的選項(Excel 就可以) 。
如果你選 住址 等於 基隆市中山區,表示篩選條件是 住址為 基隆市中山區,可是資料中的住址是 類似 基隆市中山區中山一路,不是祇有 基隆市中山區 這六個字,造成沒有資料符合條件。
設定 篩選條件。
篩選條件先設定 「住址 大於基隆市中山區」 和「住址 小於 基隆市中正區」,就是地址含有 基隆市中山區。 按「確定」。
此題可 直接按 「座號」將資料依「座號」 遞增排序,將視窗拉大,直到看到所有的資料,跟參考答案比對,第一筆學生姓名為 江蕙如,最後一筆為 賴書敏。
----------------------------------------------------------------------------------------------------------
(不用看,祇是講解)
你可以打開 920307M.doc, 先選取整個表格,選「表格工具/版面配置/排序」,開啟「排序」對話方塊。
清單內容,「有欄位名稱列」前面打勾,第一階選「住址」,類型用預設「筆劃」,「遞增」排序,按「確定」。
結果如下,如果我們設篩選條件為 「住址 大於基隆市中山區」 而且 「小於 基隆市中正區」,就是地址含有 基隆市中山區。
1.先按 「住址」,依住址排序後,把 「合併列印收件者」視窗往下拉,往右拉,直到看到所有住址中有 「基隆市中山區」的人排在一起。
2.按 資料來源後面的 核取方塊 幾次,讓下面的紀錄全部都不打勾,也就是所有的資料都不選。
再去 找第1個住址中有 基隆市中山區的紀錄,打勾。 再找最後一個 住址中有 基隆市中山區的紀錄,打勾。
中間住址中有 基隆市中山區的紀錄也逐一打勾。
這樣, 住址內有「基隆市中山區 」全部打勾,其它就不打勾。
按下面的 「排序」
叫出查詢選項 對話方塊,在第一階 中 把住址 改成 座號,選 遞增
以此題來說,雖然答案是正確,但評分軟體會認為是錯的,因為變成二階排序,

何況有些題組這樣做是錯的,像題組1,所以還是用 查詢選項 對話方塊來 做排序 最好。
--------------------------------------------------------------------------------------------------------------------
題組十一 取用「產品名稱」不屬於「SuperVGA 」的資料。
設定 篩選條件。
篩選條件設定 「產品名稱 小於SuperVGA」,就是取用「產品名稱」不屬於SuperVGA 」的資料。 按「確定」。
此題若直接按「產品名稱」排序,比較不易看出有無 遞增排序,所以選「產品名稱」右邊的倒三角形,再選「遞增排序」。

把 產品名稱此欄位調寬直到看到下面資料 產品名稱 全名。
將視窗拉大,直到看到所有的資料。
跟參考答案比對,第一筆產品名稱為 486主機板PCI slot *3 16MB RAM,最後一筆為 SCSIcard VL BUS。
有些題組這樣做是錯的,像題組1,所以若是用 查詢選項 對話方塊來 做排序 一定是對的。
(不用看,祇是講解)
你可以打開 920311M.doc, 先選取整個表格,選「表格工具/版面配置/排序」,開啟「排序」對話方塊。
清單內容,「有欄位名稱列」前面打勾,第一階選「產品名稱」,類型用預設「筆劃」,「遞增」排序,按「確定」。
結果如下,如果我們設篩選條件為 「產品名稱 小於SuperVGA」 ,就是取用「產品名稱」不屬於「SuperVGA 」的資料。
先用 「產品名稱」排序後,預設是所有的紀錄前面都是打勾,所以把產品名稱前面有「SuperVGA 」全部不打勾。
題組7和題組11的合併列印到底是設定篩選條件或是用人工篩選,那一個比較好?
自己可以二種方法都做過,選一個適合於自己的方法。
人工篩選,祇是先以欄位做排序,再打勾或取消打勾,比較簡單。
設定篩選條件,要輸入篩選條件,若不會設定條件,那就很麻煩。會設定條件,就比人工篩選快,且結果不會包含不符合條件的資料,比較方便看出排序後的結果有無錯誤。