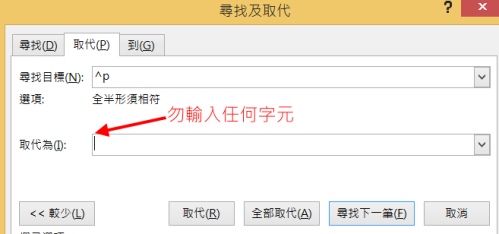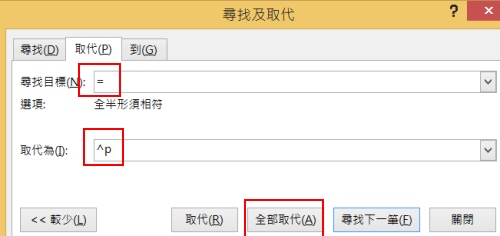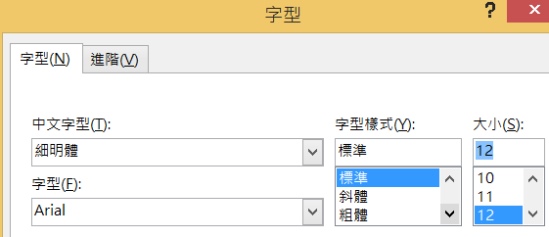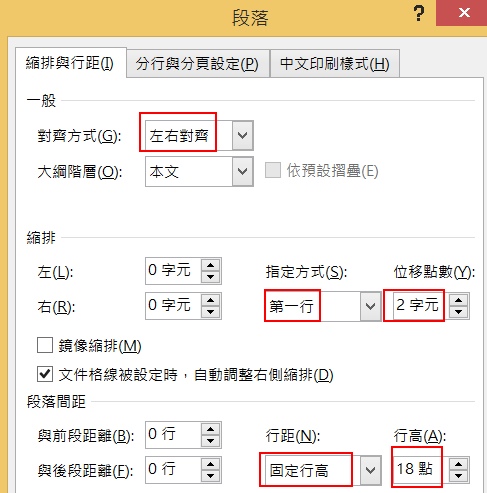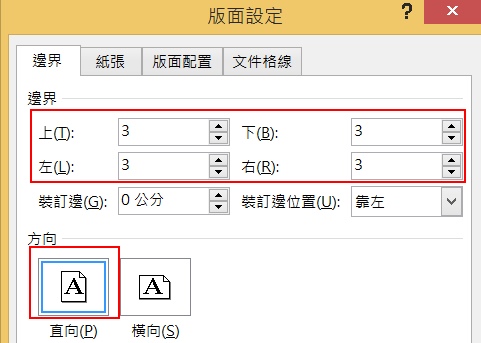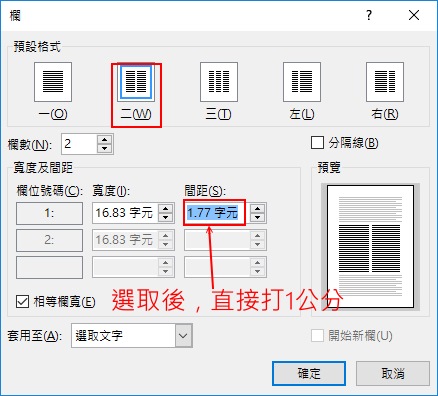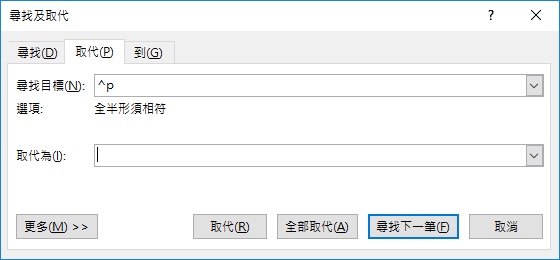開啟新檔
插入/物件/文字檔
選題組02 中的 920302.odt
按 最上面的「儲存檔案」鈕,儲存,檔名:王小明01.docx
每個段落前輸入 == (輸入完第1個 == ,請按 Ctrl + C (複製) ,再 到別的分段前 ,按 Ctrl + V (貼上) )
滑鼠移到最前面 (按 Ctrl + Home)
常用/取代
將 ^p 取代成 空字串 ,按「全部取代」。
註:若 忘記 段落標記 是 ^p,可用下面方法:
將 = 取代成 ^p ,按「全部取代」。
將半形括號「(」 取代成 全形括號「(」
將半形括號「)」 取代成 全形括號「)」
輸入標題字 :
題組二 參考答案,記得 中間是一個全形的空格。
輸入 一段文字
打字注意事項:
1.請切換到中文全形的模式,打字
2.Ctrl +Space 中英文切換,若是用 Windows 8.1以上作業系統,是按 shift 切換
3.括號都是全形的
4.二個英文字的中間是半形的空白,如 Pseudo Noise Code Generator
5.在小寫的狀態下,要打大寫的英文, 請按 shift + 英文字元 ,如 shift + p , 就會變成大寫的 P
6.中文與英文之間是沒有空格,不要加入空格。
7.真正考試是在安裝 Word時(大概12分鐘),就要用記事本打字,再從記事本複製貼上 到Word。
8.如果是在Word內打字,請不按 enter鍵,因為我們在前面已分好段,再按enter鍵又變成很多段出來。
按 Ctrl + A (all : 全部選取)
設定字型
中文 :細明體,英文:arial,大小 :12
段落設定
對齊方式 :左右對齊
指定方式 : 第一行。位移點數 : 2字元 (或 0.85公分 )
行距 :固定行高 行高:18點 。(或 者選 單行間距 )
版面配置
版面配置/ 版面設定,按右下方的細部設定鈕
上、下、左、右的邊界設為「3 公分」(公分可省略不打)。
方向 : 直向
逐段設定段落的縮排與格式
標題格式設定
按 BackSpace 刪除縮排,直接靠左邊界,字和左邊界若有空白就要刪除
先選取標題字:
中文字型: 標楷體,英文字型:arial, 斜體,大小 :18 (題組1 是 16)
置中對齊,框線 選 「外框線」
每一段的格式設定,粗體、斜體、下底線、標楷體。
第1段 「若說無線區」的格式設定,刪除縮排,底線
第3段 「然而令人頭疼」的格式設定:
進入「字型對話方塊」,中文:標楷體,英文:arial (請不要直接按 字型標籤區 的 標楷體)
第4段 「直接序列」的格式設定:
選此段文字(除題組01外,不用多選下面一個段落標記),版面配置/欄/其他欄 ( 不要直接選 二 ,因為要設定 欄間距為 1公分 ).
分成二欄,欄間距為1公分,按「確定」。
分欄後,若發現標點符號溢出邊界,
請 在 段落/中文印刷樣式 ,把 「允許標點符號溢出溢出邊界」打勾拿掉。
第5段 「談到這裡」的格式設定:
按 BackSpace 刪除段落縮排
選取此段,按 「常用/字型」標籤區的 底線鈕 和斜體鈕
在「字型」對話方塊,將字型設為 :標楷體,英文字型 :arial
常用/段落區,選「框線」右邊的倒三角形,選「框線及網底」,按「網底」。
在 填滿 選 第1欄的第三個 (較深15%)
插入表格
移到第1段下方的空白段落上,按Enter, 以新增一列空白列。
插入/表格/插入表格
欄數輸入4,列數輸入4。選「自動調整成視窗大小」
將表格外觀調成跟參考答案一樣
本題組為了要在調整欄寬,能參考後段文章,所以先把後段文字 ,調整成跟參考答案一樣。
先選取本段第一列,字型對話塊 / 進階 ,間距: 加寬,點數設定:0.2點
調整各欄的欄寬(先將滑鼠移到二欄之間的框線上,按住 Alt鍵並移動滑鼠調整),對應到下面段落的文字,如 「前、輸、為」 三個字。(要對到那些字,因考試可帶尺,請用尺來對,不用去背要對那些字 )
選第1欄第1、2、3 此3個儲存格,按滑鼠右鍵,選「合併儲存格」。
選第3列 第3、4儲存格,按滑鼠右鍵,選「合併儲存格」。
選第4列 第3、4儲存格,按滑鼠右鍵,選「合併儲存格」。
選第2列 第3、4儲存格,表格工具/設計,點選「框線」右邊三角形,
選 「左斜」完後,再按「右斜」
選第四列 第3儲存格,表格工具/設計,點選「框線」右邊三角形,
選 「左斜」完後,再按「右斜」
註:亦可選 表格工具/設計/繪製框線 /手繪表格 按鈕,畫對角線
游標移到表格下方的段落標記
插入/物件/文字檔
(先把表格外觀調好,再插入文字,如先把房子蓋好,再搬東西進去)
檔案類型要挑「所有檔案(*‧*)」,不然看不到 tab檔。
選 920302.tab , 按「插入」,再按「確定」
本題組文字搬移是先按住 Alt鍵不放,進行矩形選取,選取文字區堿後,施曳到表格相對應的儲存格內。(先選好範圍,剪下 Ctrl + C,再到上面相對應的儲存格,貼上 Ctrl + V )
矩形框選的文字,含段落標記、半形空白都會一起複製,所以還要用取代的功能清除掉。
選取整個表格,常用/取代 (或者 按 Ctrl+ H)
尋找目標輸入^p,「取代為」不要有任何字元,按「全部取代」
這個要按 「否」,如果你按是,會把文章中的段落標記全刪除,枉費我們已辛苦分好段。
尋找目標輸入半形的空格,「取代為」不要有任何字元。按「全部取代」。
記得要選「否」,不要把表格外的文章中的空格刪除。按「關閉」。
本題組中的表格文字,沒有半形括號,不用做取代成全形括號的動作。
由於本表格內的文字都緊貼於儲存格邊界,所以把儲存格邊界都設為0。
選取整個表格,按右鍵,選 「表格內容」
在表格內容/選項/ 儲格格邊界上、下、左、右皆設為0,按「確定」,再按「 確定」
選表格第1欄,選「表格工具/版面配置」,選「直書/横書」下拉式選單,並選「直書」按鈕。以下為word 2013的畫面,直接按「直書/横書」鈕切換。
選「表格工具/版面配置」,再選 「置中對齊」鈕
如果「授信往來」,變成上面二行,暫時不用改,繼續做下去。
選表格第2欄,選「表格工具/版面配置」,常用/段落細部設定 鈕
在「段落」對話方塊中,設定「指定方式」為凸排,「位移點數」為 2字元,按「確定」。
選表格第3、4欄,選「表格工具/版面配置」,按「置中對齊」鈕。(垂直置中,水平靠左)
如果第3欄第1個儲存格,變成四列,跟題組的參考答案3列不符,請按住3、4欄之間的框線,並按 Alt鍵,調整框線向右,讓第3欄第1個儲存格維持3列。
檢查每一儲存格的列數是否跟 參考答案一樣。
表格字型的設定(可以把此步驟 字型的設定移到 段落格式 設定的前面)
選取整個表格,在字型對話方塊,設定 中文字型 :細明體,字型:arial, 大小 :12
選表格第3欄第1個儲存格,常用/ 字型對話方塊,
設定 中文字型 :標楷體,字型:arial (已設好,不用設定), 字型樣式:斜體,大小 :12(已設好)。
斜體 也可以直接按 字型標籤區的 I 。
移到第6段第1行之開頭,插入/圖片,選「題組02」資料夾的 920302.gif此張圖片。
選圖片工具的格式/自動換行,選矩形。
圖片工具/格式/圖片框線,選 黑色,文字1
圖片工具/格式/圖片效果,陰影/ 外陰影,右下方對角位移
陰影效果跟參考答案不一樣
選此張圖片,圖片工具/格式 / 圖片樣式細部設定,叫出「設定圖片格式」對話方塊,
模糊 : 0pt,距離 :10pt。
將圖片移至「乍聽之下」此段的前面,調整圖片的大小為7列高、10個中文字。
插入頁首和頁尾
頁首頁尾格式設定
插入/頁首 ,插入/頁尾 皆是 「空白(三欄) 」
選第1欄的「鍵入文字」,頁首及頁尾工具/設計,按「日期及時間」,語言選 :中文(台灣),
按「確定」。請確認是否當天的日期,因為電腦的日期可能有誤。
選頁首的第2欄的「鍵入文字」,按 Delete 鍵 刪除。
選頁首的第3欄的「鍵入文字」,輸入「第」。
點選 「頁首及頁尾工具/設計」的「頁碼/目前位置/ 純數字」,最後輸入「頁」。
插入/頁尾 ,選 「空白(三欄) 」
選頁尾的第1欄的「鍵入文字」,輸入准考證號碼如 99999。
選頁尾的第2欄的「鍵入文字」,輸入自已的姓名。
選頁尾的第3欄的「鍵入文字」,輸入自已的座號,如 02。
選取頁尾全部的文字,常用/字型 ,
中文字型:細明體
英文字型:Times New Roman
大小 : 10 ( 已是 10,不用設定)
選取頁首全部的文字,也是一樣的設定。
注意: 頁首和頁尾的數字,都是半形的。
(不能用以下的方法:
選取頁尾,按 複製格式 鈕,刷到頁頁。因為這樣頁首文字都擠在第1欄,這是錯的 )
按「儲存檔案」鈕(Ctrl+S), 把檔案存檔。
口訣:先求有,再求好。先做全部的設定,再做個別的設定。
全部 : Ctrl +A。