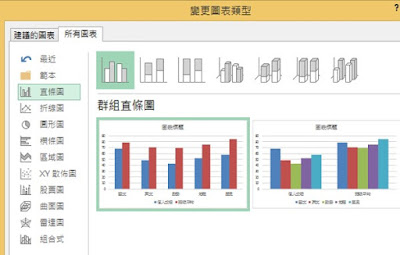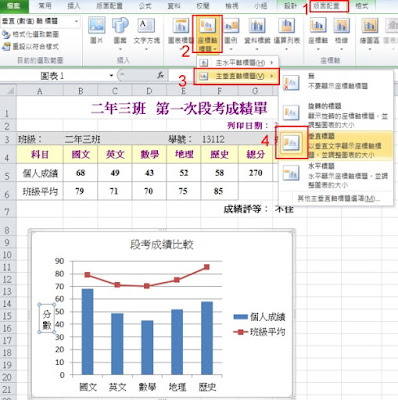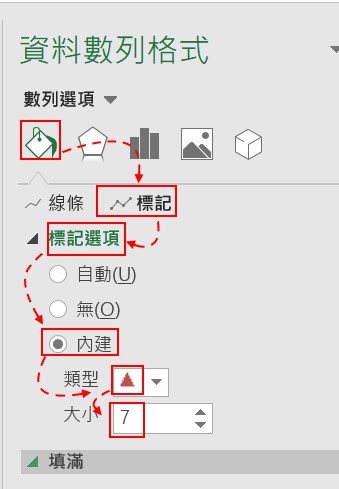教學目標:
1. 建立圖表
2. 調整圖表版面配置
3. 設定圖表區格式
4. 設定資料數列格式
5. 設定資料標籤格式
6. 設定圖表標題樣式
7. 建立雷達圖
8. 建立走勢圖
9. 設定圖例格式
資料下載:
1.請先下載資料檔:
01王小明_個人成績與班級平均比較_統計圖.xlsx
檔案/ 下載 /Microsoft Excel(.xlsx)
4‧ 選橙色
4. 選 黑色
對下載的檔案,按右鍵/重新命名,改成自己的座號和姓名。
2.使用 Excel,檔案/開啟舊檔,打開此檔案。或者直接對此檔連續按二下,呼叫 Excel 程式來打開。
3.檔案/資訊/摘要資訊,進階資訊摘要。
在 摘要資訊 下面的作者,改成自己的座號和姓名,如下圖:
建立圖表
選 「個人成績查詢」 此工作表。
(1)選取儲存格 A4:F6
(2)插入
(3)圖表/ 選折線圖 旁的倒三角形
3.檔案/資訊/摘要資訊,進階資訊摘要。
在 摘要資訊 下面的作者,改成自己的座號和姓名,如下圖:
建立圖表
選 「個人成績查詢」 此工作表。
(1)選取儲存格 A4:F6
(2)插入
(3)圖表/ 選折線圖 旁的倒三角形
選「含有資料標記的折線圖」。
拖曳圖表至資料表的下面,請按 標題左邊的空白,再拖曳。如果選到下面繪圖區的圖,就不對)。
拉曳圖表右下角的控點,以調整圖表的大小。
(1)選取繪圖區下面藍色資料數列
(2) 按右鍵, 選按『變更數列圖表類型』選項, 以開啟變更圖表類型交談窗
Excel 2010 :
選取 群組直條圖,按「確定」即可。
在 Excel 2019:
要選 「組合式」,個人成績選「群組直條圖」,按「確定」。
Excel 2010:
在圖表工具版面配置的標籤區, 按圖表標題鈕, 選圖表上方, 以插入圖表標題。
Excel 2019:
預設就有 圖表標題。
(如果沒有,在圖表工具設計的標籤區, 按新增圖表項目鈕, 選圖表標題/圖表上方, 以插入圖表標題。)
Excel 2010:
在圖表工具版面配置的標籤區,按座標軸標題鈕, 選主垂直軸標題/垂直標題,以插入垂直座標軸標題。
Excel 2019:
1.圖表工具/設計
2.新增圖表項目
3.座標軸標題/主垂直
單按圖表邊框, 選取整個圖表。
在常用的字型區, 按字型大小下拉式方塊,選12,設定整個圖表的字型大小為12。
將圖表標題的文字改為"段考成績比較"。
將垂直座標軸標題的文字改為 "分數"。
在 Excel 2019:
「分數」角度不對,請在常用的對齊方式區,按方向鈕右邊的下拉式方塊,選垂直文字。
如何設定資料數列的色彩為橙色?
按繪圖區下面「個人成績」(藍色)資料數列
(記得要選到5個,如果選到1個,請將游標移到圖表區的外面按一下,重新選)。
按右鍵, 選『資料數列格式』選項, 以開啟「資料數列格式」交談窗。
下圖 為Excel 2010的畫面:
1.選 填滿 鈕
2.按 實心填滿 按鈕
3.按 色彩 鈕
下圖 為Excel 2019的畫面:
1‧按 填滿與線條 鈕
2.選 實心填滿
3.按 色彩 鈕
4‧選 橙色(顏色可自選,但不要跟原來的顏色一樣)
如何設定資料數列的框線色彩為黑色?
下圖 為Excel 2010的畫面:
1.選 框線色彩 鈕
2.按 實心線條 選項按鈕
3.按 色彩 鈕
下圖 為Excel 2019 的畫面:
1.按 填滿與線條 鈕
2.選 框線 鈕
3.按 實心線條 選項按鈕
4.按 色彩 鈕
5.選 黑色,寬度改為 1.25pt。
選取繪圖區上面紅色「班級平均」資料數列, 按右鍵, 選按「資料數列格式」選項, 以開啟資料數列格式交談窗。
如何設定標記選項?
下圖 為Excel 2010的畫面:
Excel 2019:
1‧按 填滿與線條 鈕
2.選 標記 鈕
3.按 標記選項 鈕
4.點選 內建 選項按鈕
5‧ 按 類型 下拉式方塊, 選三角形, 設定資料數列的標記為三角形
6.大小設為 7
結果為:
如何設定線條色彩?
選取繪圖區上面紅色「班級平均」資料數列, 按右鍵, 選按「資料數列格式」選項, 以開啟資料數列格式交談窗。
下圖 為Excel 2010的畫面:
Excel 2019:
1‧按填滿與線條鈕
2.選線條鈕
3.按線條鈕
4.點選實心線條選項按鈕
5.按色彩鈕
6‧ 選淺藍色
7.按設定視窗右上方的關閉鈕
結果為:
如何設定資料標籤格式?
1.選取繪圖區下面「個人成績」資料數列, 按右鍵, 選「新增資料標籤」。
2.選「新增資料標籤」
預設為 終點外側。
選取繪圖區下面「個人成績」資料數列, 按右鍵, 選「資料標籤格式」。標籤位置,更改為 終點內側。
下圖 為Excel 2010的畫面:
選取繪圖區上面「班級平均」資料數列,按右鍵,選「新增資料標籤」 ,再選「新增資料標籤」。
選取繪圖區上面「班級平均」資料數列,按右鍵,選資料標籤格式。
標籤位置,更改為上。
下圖 為Excel 2010的畫面:
如何設定圖表標題格式?
1.選 圖表標題
2.按「常用」功能索引標籤
3.字體 選 標楷體
4.字型大小,選 20
如何設定圖案樣式?
1.選圖表標題「段考成績比較」
2.圖表工具/格式
3.圖案樣式,倒三角形
4.自選一個圖案樣式
如何設定快速樣式?
1.選圖表標題
2.圖表工具/格式
3.文字藝術師樣式,按下面 倒三角形
4.自選一個文字藝術師樣式
註:如果Excel視窗有縮小,「文字藝術師樣式」會變成「快速樣式」。
如何建立雷達圖?
1.先選 A4:F6 此儲存格範圍
2.插入
3.「建議圖表」
選「所有圖表/雷達圖」。
----------------------------------------------------------------------------
雷達圖的意義(統測考過二次):
資料數值 會從中心點擴散,距離中心點越遠,代表數 值越高。
以這個例子來說,個人平均 所得出來的多邊形都在全班平均此多邊形的裏面,表示每一科成績都不好。因為距離中心點越近,表示數值越小,也就是分數都很低。
----------------------------------------------------------------------------
如何建立走勢圖?
走勢圖是Excel 2010開始新增的功能,可在儲存格中建立簡單的走勢圖。
1. 先選 B5:F5 儲存格範圍
2.插入
3.選走勢圖區的直條圖
位置範圍,選 J5 此儲存格,按「確定」。
如何設定圖例格式?
1.選雷達圖中的圖例
2.按右鍵,選「圖例格式」
圖例位置更改為 「下」,也就是把圖例放在圖表區的下方。
如何設定圖表區格式?
選取左邊的圖表,按右鍵,選「圖表區格式」。
填滿/漸層填滿,漸層停駐點刪除後,剩下3個,顏色自己選,用淺的顏色,避免看不到內容。