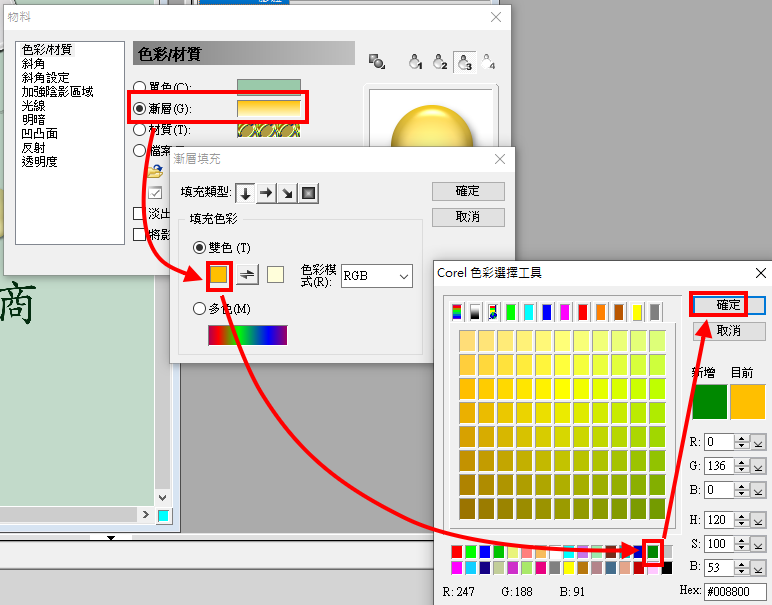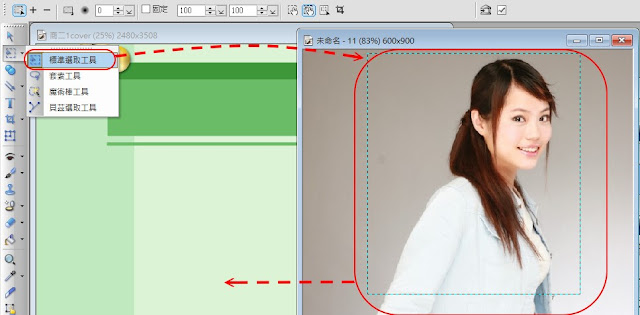原始檔案:
範例:
學生作品:
步驟:
先決定用那種色系(如綠色),不要五顏六色。
由淺到深,有4個顏色。
封面右邊矩形底色 -> 封面左邊矩形底色 -> 大學校校名底色和水平線 ->3個球下緣矩形底色。
E6F6E5-> C1E9BF-> 6ABC66-> 3E9839。
如何配色?
設計封面圖,要注意配色。背景是深色,上面的字就用淺色。背景是淺色,上面的字就用深色,避免看不清楚。
配色參考下面的配色網站:
先從左邊選一個色系。(primary color : 87D283)
將內圓的點往左上方移動,選淺一點的顏色 (98D795)
再從右邊選4個顏色。
第1個當封面右邊矩形底色,出現16進位的色碼,如 E6F6E5。按此矩形。
移到RGB[hex] 右邊的欄位內。按下去,會變色。按Ctrl +C , 複製此16進位色碼。
開始功能表/U /Ulead PhotoImpact X3 / PhotoImapct X3。
檔案/開新檔案/開新影像
底色 選 自訂色彩,按右邊的矩形鈕。
移到 Hex 右邊的欄位內,移到 #的右邊,按Ctrl +V , 貼上此16進位色碼 (也可以用手動輸入)。按「確定」。
影像大小請選 標準 「A4大小」(技專校院招生策進總會規定)。如果要印出成文件,解析度 改用 300 ppi。
按「路徑繪圖工具」選矩形,在左側拉曳出一個矩形。
按屬性工具性左上方的 矩形,將顏色改為 C1E9BF。
按「變形工具」,可改變大小,上下要拉到底。
按「路徑繪圖工具」選矩形,在由右側往左拉曳繪出一個實心矩形。
改變顏色,為 6ABC66。
按右鍵,選「再製」。
按右鍵,選「再製」。
選最上面的矩形,改變顏色,為 3E9839 。
按「變形工具」,可改變大小。
要使用「變形工具」改變最下面矩形的大小時,請先「取消寬高比」。
使用工具列的「挑選工具」,移動三個矩形,並把最上面的矩形,移到下面。
使用「路徑繪圖工具」,選圓形,選「3D 弧面」,繪出1 個立體圓形(球)。
叫出「百寶箱」。
使用 圖庫/ 文字/路徑特效 /物料/膠體 ,雙按G07。
----------------------------------------------
註:如何修改立體球的顏色?
選「G07」此膠體 物料,按右鍵,選「修改內容再套用」
依照以下步驟 ,修改漸層的左邊顏色。
按右邊,可修改漸層右邊的顏色。
----------------------------------------------
移到球形此物件,按「變形工具」鈕 ,確認維持寬高比鈕 被按下,在寬度欄輸入 "150"。
按滑鼠右鍵,出現快顯功能表,選「再製」一個球
按變形工具鈕 ,確認維持寬高比鈕 被按下,在寬度欄輸入 "160",
「再製」一個球,在寬度欄輸入 "180"
使用「路徑繪圖工具」,繪出1個矩形,
選取矩形路徑物件,在屬性工具列的依角度旋轉。
選取此矩形物件,按右鍵,再製 二次,複製出另外2個矩形物件。 三根筷子串起三個黃金球。
選取其中1根筷子,並適度旋轉。
3D融合
- 單按任一球形物件,再按住Shift 鍵不放,選取另外兩個球形物件。勾選3D融合核取方塊,設定球形與矩形路徑物件融合成一體。並在調整高度欄輸入"5",設定路徑物件的融合程度。
(如果在第 1個步驟做完, 已經融合,就不用再做下面的步驟 )
--------------------------------------------------------- - 按3D融合工具鈕 ,單按任一矩形路徑物件,再按住 Shift 鍵不放,選取另外兩個矩形路徑物件。勾選3D融合核取方塊,並在調整高度欄輸入"5",設定路徑物件的融合。
- 如果選3 個球融合,仍有問題,就選 3個球 + 3 根筷子,再融合。
------------------------------------------------------
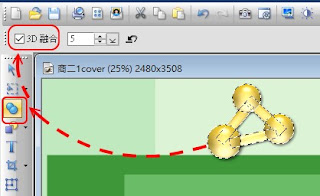
若想對某個物件作融合,可以單按此物件,在調整高度欄輸入 數值(如10),再觀察路徑物件的融合效果。
按 Shift 鍵不放,個別選取融合後的物件(6個),按右鍵,選「群組」,以便一起移動。
按 Shift 鍵不放,個別選取融合後的物件(6個),按右鍵,選「群組」,以便一起移動。
資料庫 /路徑/3D物件 ,拖曳 麥克風。
選取麥克風物件,按「變形工具」,確認「維持寬高比鈕」 被按下,將麥克風等比例縮小放大。
按原始檔案女生此張圖,按滑鼠右鍵,選「複製影像」。
在PhotoImpact,編輯/貼上/貼成新影像。
按標準選取工具 ,選取女生的上半身後,直接拖曳到封面此影像內。
在百寶箱,圖庫列示窗中,選按『影像增強/相片邊框/全部』選項,選「2D 10」,將女生相片加上邊框。
使用「變形工具」,旋轉。
使用「挑選工具」,選 麥克風,往上移一層。
使用文字工具,輸入下面文字(以下為參考,請務必改成自己的文字):
甄選入學備審資料(字型大小 :150)
方法:
按工具箱中的「文字工具」,設定文字的顏色 (用深色,如#034100 ) ,往最下面選「標楷體」,不是 上面的 「@標楷體」 (這是直書的字 )。
字的大小設為 150,在適當的位置開始輸入文字。
選此文字物件,按右鍵,再製。
此動作重複4次,可複製出4 個文字物件。
使用「挑選工具」選下面文字物件,再選工具箱中的「文字工具」,文字顏色改為 白色,字型大小改為 250,按右鍵,選「編輯文字」。
向右選到底,可直接貼上文字或自己輸入學校名稱如 國立台灣科技大學 。
結果如下:
後面3個文字物件,依此法修改。
甄選入學備審資料(字型大小 :150) (可改為 甄選入學備審資料)
國立台灣科技大學(字型大小 :250)
甄選科系:資訊管理系(字型大小 :170)
畢業學校:台中家商(字型大小 :150)
學生姓名:(字型大小 :150)
檢視 所有的物件是否排好。
先按「挑選工具」,選 「畢業學校」此物件,按 Ctrl 鍵不放,再選 「學生姓名」此物件,按上面的 「靠左對齊」鈕,可讓這2個物件靠左對齊。
使用挑選工具,選大學名稱,再選「文字工具」,將 框線 打勾,選框線的顏色,框線的寬度設為 2,勾 選 陰影。
儲存 ,檔案類型要選 「UFO」物件檔,上傳到雲端硬碟,三年級在做備審資料還可以修改,如改成自己的相片等資料。
按右鍵,選「全部合併」。
選「調整/調整大小」,
先把 百分比改成 像素,再把 寬度改成 800 。不然就變成放大8倍,可能當機,小心啊!
網路/影像最佳化程式
選「jpg」格式,儲存成此種檔名: 英二1_01王小明.jpg,並將之上傳到老師的 Google Classroom 計作業區。