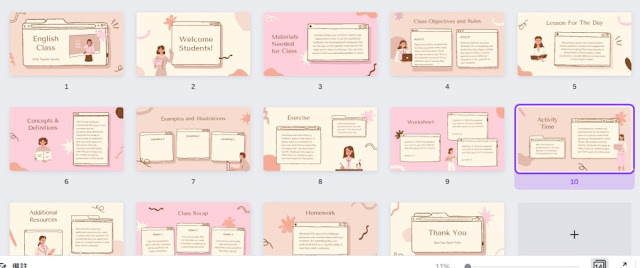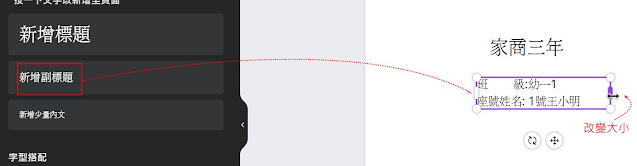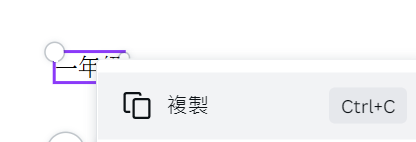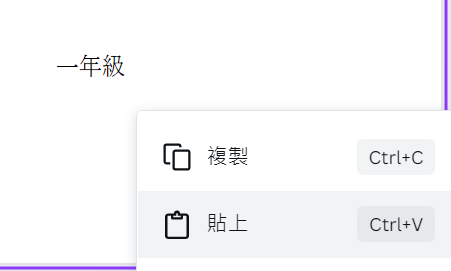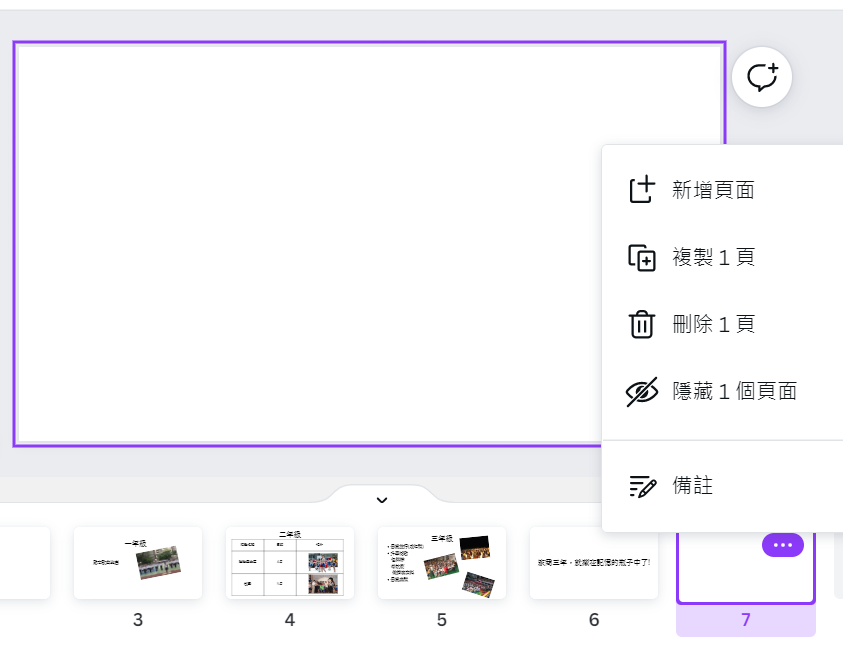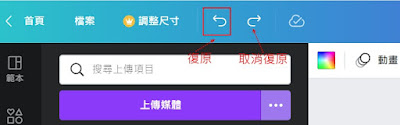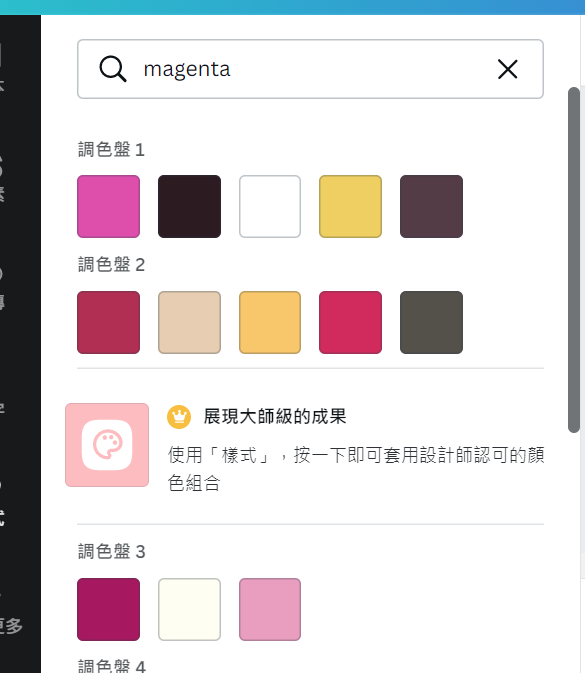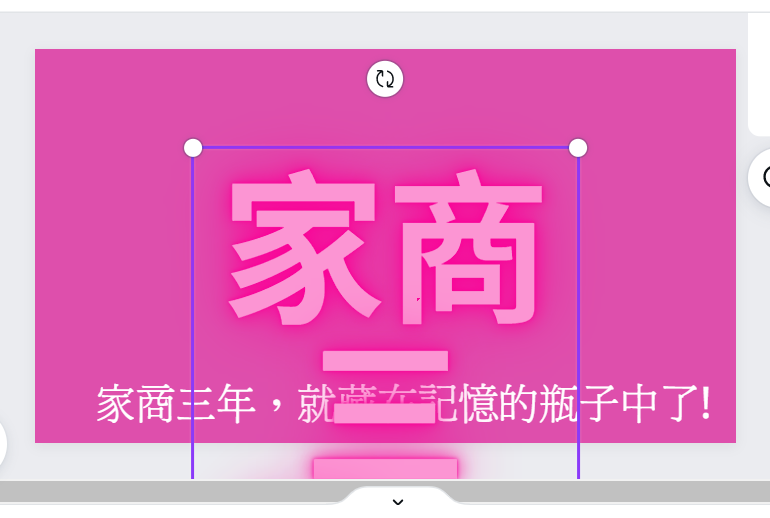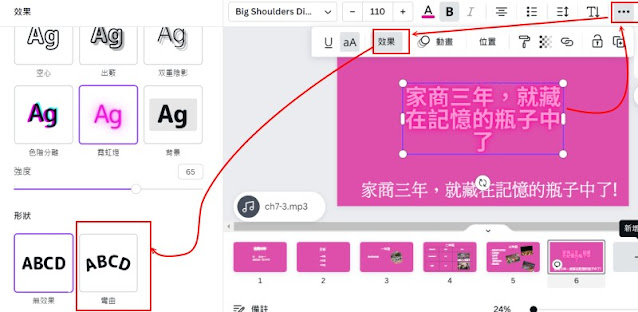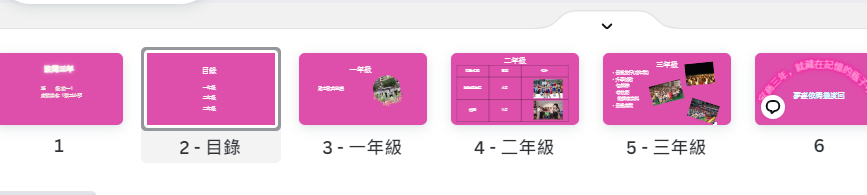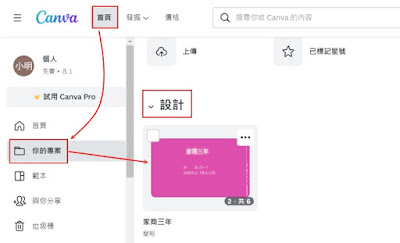介紹
Canva 是一種線上簡報設計雲端軟體,使用瀏覽器即可操作,有免費版和付費版(Canva Pro)。輸出的作品,線上即可觀看。易學易用,教師可以編輯線上或線下課程教材,讓學生學習。
學生可以使用Canva 寫報告、做簡報、製作學習歷程等。Canva的範本很多,使用者透過範本,祇要有豐富的內容,可以快速完成一份精彩動人的簡報。
如果學生的學習歷程,使用下面的範本(Pink Illustration English Class Education Presentation)來修改,是不是比較有美感?
素材
你可以使用自己的素材(圖片、影片、聲音檔等),為了教學方便,家商的學生,可以按【資料下載】,將「家商三年」所用的素材下載。
按右上方的 「下載」圖示。
下載完後,對此檔案,按右鍵,選「在資料夾中顯示」。解壓縮。
我的系統有裝 WinRAR 和 7-Zip,如果都沒裝,直接使用 Windows 的「解壓縮檔案」。
解壓縮到 Downloads\家商三年圖片 此資料夾。
使用「檔案總管」,在 Downloads ,有 「家商三年圖片」 此資料夾。
Canva 稱為頁面,PowerPoint 稱為投影片。「...」此圖示 是「顯示更多」的意思,按下去會顯示更多選項。
要輸入的文字
第1頁
家商三年 , 班 級:幼一1, 座號姓名: 1號王小明
第2頁
目錄
一年級
二年級
三年級
第3頁
一年級
勵志歌曲比賽
第4頁
二年級
活動名稱、日期、相片
啦啦舞比賽、4月
校慶 、 5月
第5頁
三年級
畢業旅行(成年禮)
升學活動
包糕粽
考統測
做備審資料
畢業典禮
第6頁
結語,自己寫
進入 Canva
在 Google ,輸入 canva。
按右上方的「登入」。
若有Google 的帳號 ,選「繼續使用Google」。
選1個或輸入 自己 Google 帳號。
註:以下是以免費版來講解,免費版沒有的功能,不代表 Pro版(收費版)就沒有。
選「個人用途」。
選右上方的「建立設計」。
選「簡報(16:9)」。
註:如果是報告(如學習歷程等),一般是A4的尺寸,請選「報告 21x29.7公分」。
選「略過導覽」。
標題、文字
文字/新增標題。
輸入「家商三年」。將標題往上移。可直接按住,向上移。
文字/新增副標題。輸入 「班 級:幼一1 座號姓名: 1號王小明」。
改變大小。
對齊,選「靠左」。
按下面的「+」,新增頁面。
文字/新增副標題,輸入「一年級」。
選「「一年級」」,按右鍵 ,選「複製」。(或者按 Ctrl +C )
選上面的「...」(顯示更多)/位置/靠左。
三個都對齊。
文字/新增標題,輸入「一年級」。
文字/新增副標題,輸入「勵志歌曲比賽」。
按左邊一張圖片 ,會出現在右邊,調整大小。
選「裁切」。
將右邊的單獨1個人,剪掉,按「完成」。
按下面的「旋轉」鈕,直接旋轉圖片。(無法按圖片的控制點旋轉,跟 PowerPoint不一樣)
插入表格
按下面的「+」,新增頁面。
文字/新增標題,輸入「二年級」。
元素/表格。
選表格最下面列,按右鍵,選「刪除1列」。
調整列和欄的大小。
字的大小,改 為 42 (可用下拉式選單,或直接輸入 42 )。
輸入欄標題和內容。
上傳/上傳媒體,插入「啦啦舞比賽」和「校慶」圖片。
調整表格和圖片的大小,完成此頁面的內容。
如果有2欄寬度不一樣。
選「活動名稱」 ,按 Shift 鍵,選 「日期」。選上面的「...」(顯示更多)或按右鍵,選「調整欄至等寬」。
如果有2列高度不一樣。
選「啦啦舞比賽」 ,按 Shift 鍵,選 「校慶」。選上面的「...」或按右鍵,選「調整列至等高」。
按下面的「+」,新增頁面。
文字/新增標題,輸入「三年級」。
文字/新增副標題,輸入:
畢業旅行(成年禮)
升學活動
包糕粽
考統測
做備審資料
畢業典禮清單(項目符號、項目編號)
按上面的「清單」鈕(項目符號)。
移到「包」的前面,一直輸入空白,讓「包」往右縮至對齊上面的「升」。
下面二列,依此類推。
上傳/上傳媒體,插入「畢業旅行」、「包糕粽」、「畢業典禮」圖片。
旋轉圖片。
按下面的「+」,新增頁面。
文字/新增標題,輸入結語。
插入聲音
上傳/上傳媒體,選「家商三年圖片」資料夾,選聲音檔,按「開啟」。
註:上傳後的聲音檔,也可按右鍵,刪除。再上傳另一個。
插入進來的聲音檔,每一頁都有,變成背景音樂。
選此聲音檔,按右上方的「音量」圖示,改變聲音的大小。
調小聲一點,因為當背景音樂。
如何刪除聲音檔?
選此聲音檔,按 Delete 鍵 或按右上方的 「垃圾筒」圖示,也可以刪除。
如何刪除一張頁面?
選此頁面,按 Delete 鍵 或按 「...」或 直接按右鍵,選 「刪除1頁」。
背景顏色
選第1頁。
「樣式」,選「調色盤」,按一下,像轉盤一樣,可選另一種顏色。
按上面的「背景顏色」鈕,左邊可以選更多顏色。
若在最上面輸入 16進位色碼 , 如 469B46。
或者輸入顏色名稱,如 magenta (洋紅)。
結果, 每頁背景都一樣。但字的顏色跟第1頁不一樣。
文字顏色
選 「目錄」,選上面的「文字顏色」鈕,選左邊的白色,再按下面的「全部變更」鈕。
每頁的文字全改成白色了。
新增轉場效果
選第1頁,按「...」(顯示更多)或按右鍵,選「新增轉場」。
選一種轉場效果,下面還有選項可以設定。
也可按「套用至所有頁面」。
頁面動畫
先選1個頁面,再選上面的「動畫」鈕,從左邊選一種動畫。
選定一種動畫後,下面會出現「移除動畫」、「套用至所有頁面」,如果每頁都有動畫,會播比較久,選一頁有動畫即可。
編輯影像
選圖片,編輯影像,邊框。
按「>」(向右),找到「圓圈底座花」。
結果:
圖片動畫
選圖片,動畫。
選一種動畫效果。如 「照片流動」。
文字效果
選「家商三年」,按「...」(顯示更多),選「效果」,選「霓虹燈」。
文字動畫
選「目錄」,按「...」(顯示更多),選「動畫」,選「爆炸」。
文字特效(Text Effect)
因為沒辦法把現成的文字,直接套上文字特效。
所以把原本的字往下移。
選「文字」,往下移到 「字型搭配」,選「GLOW」(霓虹燈)。
選取「家商三年,就藏在記.... 」此文字,按 Ctrl +C,在「GLOW」前面點二下,再選GLOW四個字。
註:也可直接在 GLOW 內,輸入文字。
選文字,選「...」,效果,形狀選「彎曲」。
調整彎曲角度。
修改下面的文字,變成如 : 夢裏依稀幾度回 。
怎麼辦?
選 彎曲的文字 ,按右鍵,選「後移」,把它移到後面。
效果/色階分離。
展示簡報(播放簡報)
按右上方的「展示簡報」,選「展示簡報」。
淡藍色小點是滑鼠軌跡。按 Esc ,離開。
超連結
因為要在目錄此頁面,做 超連結,但每頁都是 未命名,不知那頁是做什麼的。
選「目錄」此頁面,選「一年級」,選「...」(顯示更多)。
選「連結」。
選頁面3 (一年級)。表示按目錄的「一年級」,會跳到頁面3 (一年級)。
依此類推,目錄的「二年級」、「三年級」也做好超連結。
按右上方的「展示簡報」,選「展示簡報」。
按二年級,可直接跳到「二年級」此頁。
按Enter、PageDown,跳到 下一頁。按 PageUp 回上一頁。
如何寫備忘稿?
如選「二年級」此頁,按「...」或按右鍵,選「備註」或者按 左下方的「備註」。
選1個背景。
按「背景」,出現「x」。按「x」,會把「背景」從功能表移除,下次要使用,要再按「...」。
按「+」(新增頁面),或右上方的 「+」,都可以新增頁面。
如何插入Canva 的影片?
選頁面7,選「...」(顯示更多),選「影片」。
如何插入自己的影片?
上傳/上傳媒體 ..../ 上傳。
我們直接插入Canva 的影片。如選 樹林 此張影片。
拖曳二端紫色的部份,把影片 剪短,按右邊「完成」鈕。影片剩下5.9秒(本來 11.9秒)。
選「僅供檢視連結」。
按「複製」,確認上面的訊息是「擁有此連結的任何人都可以查看此設計,無需登入」。
將此連結貼到 Google Classroom, 或者 Google 文件,再把Google 文件 上傳到 老師的ClassRoom,完成繳交作業。
檢視模式
網格檢視
全螢幕
全螢幕,右下方的圖示意義:
Magic Shortcuts
如按快速鍵 U,謝幕。
如按快速鍵 C,五彩紙屑。
如何輸出成PDF
分享/下載
檔案類型:PDF標準,再按「下載」。
使用範本
首頁/建立設計。
選類型 ,如簡報(16:9)。
範本,往下移,挑好1個範本,如「公司簡報」。
你可以一個個套用,也可以按「套用全部29個頁面」。
一次產生 29個頁面,把不要的頁面再刪除。
如選頁面7,按右鍵,選「刪除 1頁」。
或按Delete。