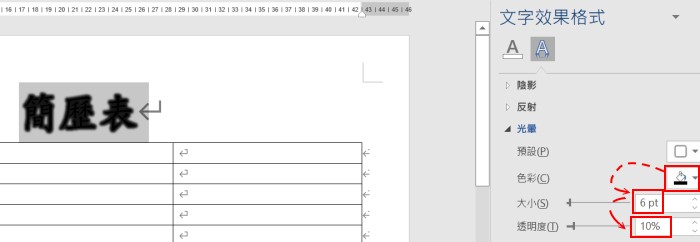範例:
參考樣本:
相片
目錄:
內容 頁數
師長推薦函
簡歷表
自傳
讀書計劃
在校成績及其他證明
獎狀與證明
檢定證照
作品集
專題製作
生活剪影
結語
簡歷表:
基本資料 經歷 能力 簡單自傳
姓名 生日 住址 畢業學校 社團活動 擔任幹部 服務學習 檢定證照 競賽表現 職場學習 優良表現 興趣專長 人格特質 做事態度 自我期許
自傳:
我是一個努力踏實的高職學生,個性開朗樂群,喜歡交朋友及接觸各種新事物,除了認真用心的去吸收學校的課業之外,我也常常利用課餘時間報名參加各種電腦課程或參觀資訊展,期盼未來能夠成為一個優秀的電腦工程師。
家庭背景
我生於民風樸實的台南縣,在這裡完成了國小至高中的教育。家中成員有四人,父母親對我們的教育非常重視,常鼓勵我們勇於學習新事物。家父實事求是的生活態度,以及家母的開朗、和譪,善於持家的形象,是我這一生的好榜樣,也塑造了我良好的品德及人生觀念。
求學歷程
我從小就對電腦、資訊感到莫大的興趣。在高中選填志願時選擇了我最想讀的-資訊科,學校專業的課程教育,果然滿足了我對電腦知識的渴望與追求。在就讀高職的期間,我除了課業保持在前三名之外,也常常代表班上參加各種競賽,包括美術設計、電腦應用等。曾經擔任班上的副班長、體育股長,這些對我而言都是很珍貴的經驗,也創造了許多美好的回憶。
讀書計劃:
電腦資訊的發展是相當快速的,如果我能夠幸運的進入貴校修讀資訊管理學系,我將好好規畫未來的學習時光,並達成自己定下的各項目標。
近程
我期許自己在前兩年能夠紮實地打穩基礎,在網路程式設計、視窗程式設計、視覺設計等方面都能好好充實,架設一個出色實在的網站。
中程
所以我打算自修學習,加強自己的英文和日文的聽、說、讀、寫能力,並積極參加檢定考試,培養充分的語言能力,以應用在未來的職場中。
遠程
在畢業之後,我希望能夠繼續進修,進入研究所進行更深入的研究工作。現在的資訊發展一日千里,社會的競爭也越來越激烈,所以即使將來畢業離開的學校,我仍然會不斷的學習、自我充實,我期許自己永遠不會驕傲自滿,相信唯有不斷努力的人,才會是最後的贏家。
說明:
先做封面、底圖和分隔頁圖。封面要有大學的Logo 圖(請做透明化處理:魔術棒工具、加入選取、改選未選取部分)和大學的代表圖(如大門或代表性建築物)。若沒有時間的話,封面圖可用上次的作業,但分數比較低。
配色的問題
設計封面圖、分隔頁圖,要注意配色。背景是深色,上面的字就用淺色。背景是淺色,上面的字就用深色,避免看不清楚。
參考下面的配色網站:
外面的圓點可選顏色,裏面的圓點可選明度。
先選色,例如 7AB793 。
若按下去,會看到RGB的10進位值。以 PhotoImpact為例,先用挑選工具選取一個物件,編輯/填充,輸入: 7AB793
如果使用 PhotoImpact:
開新檔案/開新影像,設定如下:
1.全彩
2.大小改為 A4
3.內定解析度為72,若插入Word,放大後會有失真,所以改為 200 ppi。
如何讓大學的logo圖變透明?
選取工具/魔術棒工具
點選白色部分,如果某些範圍沒有選到,請按上面的「+」,以加入選取區。
按右鍵/改選未選取部分。
就可選取logo
如何改變大學logo圖的顏色?
使用滴管吸取顏色,如吸封面的綠色。
按左上方的綠色,可叫出「Corel色彩選取工具」,更改顏色後,按「確定」
編輯/填充,選好顏色後,按「確定」
logo 已變顏色。
按右鍵,複製。在封面圖,按右鍵,貼上。把變色後的 logo 圖貼到封面上。
分隔頁圖
分隔頁圖,通常會用『路徑繪圖工具」(可自訂形狀)和「線條與箭頭工具」等。
分隔頁圖若要使用一些現成的圖形,可用百寶箱/資料庫/路徑。
分隔頁圖的字和佳言,是使用Word「文字方塊」的功能加上去的,不用在 PhotoImpact內寫。
底圖底圖可用「漸層填充工具」。要對選取的物件改變顏色,可用「編輯/填充」。
底圖亦可用Word的「插入/ 圖案」設計,特別是漸層的處理,比PhotoImpact強。
有二種方法可把底圖放入Word中。最常用的是 第1種方法:
1.在Word 頁首頁尾模式 ,設計底圖,就直接存 docx檔,不用轉換成 jpg。使用此種方式,可先按 Ctrl-Enter或 「版面配置/分隔設定/分頁符號」,預先插入三頁空白Word文件。如果是在 頁首頁尾模式 設計底圖,那麼三頁的底圖一定一樣。
2.先存 docx(以後還可以修改) ,再另存 PDF,使用轉檔軟體(PDF-XChange Viewer或Adobe Acrobat Pro等) 變成 JPG。
若不會設計底圖,可用PowerPoint 佈景主題的背景圖。
封面圖、底圖、分隔頁圖,在存檔時,請注意存檔類型要為 ufo(友立物件檔),以後還可以修改。請自己上傳到 Google 的雲端硬碟。
若要存到學校的網路硬碟,\\cc\cc, 檔名取名為 : 座號+封面圖.ufo、座號+底圖.ufo 、座號+分隔頁圖.ufo, 要加上座號,以免未上傳到google雲端硬碟,而暫存在 \\cc\cc\cc7\wangwang 此網路硬碟,因一樣的檔名,會被其他同學覆蓋。
封面圖、底圖和分隔頁圖確定設計完成後,都要轉成 jpg 等圖檔格式,才能插入Word文件中。方法 :網路/影像最佳化程式
使用 Word 製作備審資料:
註: 備審資料比較專業可用 InDesign,因同學祇學過Word,所以以 Word 為範例。
版面配置/版面設定/邊界
上、 下、左、右改成1.5公分。
插入封面圖
開新檔案,插入/圖片,插入封面圖。
封面圖可能大小和Word頁面大小不一樣,請按封面圖,「圖片工具/格式」/「自動換行/文字在前」,將此張圖片移到此頁的左上方,再按圖片右下方的白點,調整大小,讓封面圖充滿整頁。
插入分頁,Ctrl-Enter或 「版面配置/分隔設定/分頁符號」,此時封面圖會跑到下一頁,請用手動的方式移到上一頁。
所以一開始就插入分頁,把游標移到第一頁,再插入封面圖,這樣比較好。
插入底圖
在頁首處連按二下,進入「頁首/頁尾模式」 ,會出現「頁首頁尾工具/設計」。
插入/圖片,選自己設計好的底圖。按底圖,「圖片工具/格式」/「自動換行/文字在前」。
將此張圖片移到此頁的左上方,再按圖片右下方的白點,調整大小,讓底圖充滿整頁,
每一頁都有這張底圖。「首頁不同」打勾,可讓首頁沒有底圖和頁碼。
「關閉頁首及頁尾」,離開頁首頁尾模式。
先插入分頁,游標移到上一頁(第2頁),避免做完,再插入分頁,結果表格跑到下一頁。
移到第2頁,輸入:目錄,字型大小為:36。
設計頁標題
移到第2頁,即「目錄」此頁。選取目錄這二個字,字型:36。
頁標題使用那種文字效果,可自己設定。
以設定光暈效果為例:
常用/文字效果/光暈/光暈選項,色彩:白色,大小:6pt(太大有可能讓表格版面破壞),透明度 :10%。
文字填滿:實心填滿,色彩:白色。文字外框:實心線條,色彩:黑色。(可自己設定)
段落:靠右對齊。
新增一個新樣式,名稱為:頁標題。
以後 第4頁、第6頁、第8頁的標題文字,就直接套用「頁標題」此樣式。
( 如果希望頁標題,不受邊界的限制,可使用文字方塊。)
插入/文字方塊,按此文字方塊,選「格式化圖案」,圖案選項改為:無填滿,無線條。再去設定文字效果,如上述的方法。 )
設計目錄
插入/表格/插入表格,2欄12列。將表格適度調整大小。把文字輸入到儲存格內。
表格工具/設計/表格樣式,選一個現成的樣式來套用 或用 表格工具/設計/網底。
設定欄標題和欄內容的網底顏色,一深一淺。
再用 表格工具/設計/手繪表格,作細部設定。
選取整個表格,常用/字型大小 :26,字型:標楷體。
表格工具/ 版面配置/對齊方式,選擇 「對齊中央」(水平、垂直置中)。
調整欄寬,讓內容此欄位的欄寬比較寬。
選取整個表格,表格工具/ 版面配置/平均分配列高,讓每列列高相同。
表格工具/設計/框線,設定框線的樣式、顏色和大小。
插入分隔頁圖
在第3頁,插入/圖片,選分隔頁圖,「圖片工具/格式」,「自動換行(或是文繞圖)/文字在前」。圖片移到此頁的左上方,再按圖片右下方的白點,調整分隔頁圖的大小,讓它充滿整頁,蓋住原來的底圖。
插入文字方塊,輸入:簡歷表,大小為:72,字型:標楷體。段落/行距 :單行間距。如果不設定單行間距,則文字方塊的文字若放大,會無法完整出現。(自傳和讀書計劃的內文,段落/行距 :固定行高 28點 )
調整文字方塊的大小,讓三個字都出現。將文字方塊移到適當位置,按此文字方塊,選「格式化圖案」,圖案選項改為:無填滿,無線條。
插入文字方塊,輸入:佳言,可到此網站 名言佳句大全,找適當的佳言。字的大小:22。
其它分隔頁圖的設定,請依此類推。
插入分頁,Ctrl-Enter或 「版面配置/分隔設定/分頁符號」,產生第4頁。
移到第4頁,先輸入「簡歷表」標題。再套用 「頁標題」此樣式。
Ctrl + Enter 插入分頁。
(Word 表格製作)
(Word 表格製作)
設計簡歷表
分類 |
學習歷程備審資料項目名稱代碼對照表 |
|
B.課程學習成果 |
B-1 |
專題實作及實習科目學習成果 |
B-2 |
其他課程學習(作品)成果 |
|
C.多元表現 |
C-1 |
彈性學習時間學習成果(包含自主學習或選手培訓或學校特色活動) |
C-2 |
社團活動經驗 |
|
C-3 |
擔任幹部經驗 |
|
C-4 |
服務學習經驗 |
|
C-5 |
競賽表現 |
|
C-6 |
非修課紀錄之成果作品(如職場學習成果) |
|
C-7 |
檢定證照 |
|
C-8 |
特殊優良表現證明 |
|
分類 |
項目內容代碼對照 |
課程學習成果 |
B.書面報告 |
多元表現 |
F.高中自主學習計畫與成果 |
註:本例子是以四技二專甄選入學為範本,若是一般大學申請入學請參照上面表格修改。
步驟
版面配置/版面設定,按右下角的細部設定鈕。
邊界 的 上、 下、左、右皆設成 1.5公分,按「確定」鈕。
先輸入 簡歷表 3個字。
插入/表格/插入表格。
3欄15列。
註:如果沒有先輸入「簡歷表」此標題,請移到表格的最左上方儲存格(即第1列第1欄),按 Enter 鍵 ,以在上面空出一列 (或者 使用 「分割表格」也可以 )。但是儲存格若有資料,祇能使用「分割表格」,按 Enter 鍵,會變成二列,除非游標在字的最前面且儲存格祇有一列。
3欄15列。
註:如果沒有先輸入「簡歷表」此標題,請移到表格的最左上方儲存格(即第1列第1欄),按 Enter 鍵 ,以在上面空出一列 (或者 使用 「分割表格」也可以 )。但是儲存格若有資料,祇能使用「分割表格」,按 Enter 鍵,會變成二列,除非游標在字的最前面且儲存格祇有一列。
選取「簡歷表 」 3個字。字型大小:36,字型 :標楷體,段落:置中對齊。
常用/文字效果/光暈/光暈選項。
說明:
2.若發現右邊有空白,如下圖 「自」 後面空白太多。
色彩:黑色,大小:6pt,透明度 :10%。
文字填滿:實心填滿,色彩:白色。文字外框:實心線條,色彩:白色。(填滿和外框色彩可自己設定)
寬度 :1pt。第1欄第1列,先輸入「基」,第2欄第4列輸入 「畢業學校」。
選取整個表格,常用/字型:16,標楷體。
(英二2)
調整第1欄的欄寬為1個字(向左移欄線),第2欄的欄寬為4個字。
選取 第3欄 的第1列到第4列,表格工具/版面配置/分割儲存格,2欄4列。(若祇有1個儲存格,按右鍵,才有「分割儲存格」的選項 )
移到表格第3欄第1列儲存格,表格工具/版面配置,按「分割儲存格」,設定為1列3欄。
註:也可按右鍵,選「分割儲存格」。
生日 住址 畢業學校 社團活動 擔任幹部 服務學習 檢定證照 競賽表現 職場學習 優良表現 興趣專長 人格特質 做事態度 自我期許。
說明:
1.可以使用 Ctrl + C ,直接複製阿旺師部落格的文字,按右鍵貼上時,請選貼上選項的「只保留文字」,不然連格式也貼上了。
2.按 Alt +Tab 鍵,可以在二個視窗切換。
移到第1欄的上方,出現黑色向下的箭頭 ,表示選取第1欄,「表格工具/版面配置」,「直書/橫書」。把第1欄的文字調整成「直書」。
表格網底色彩設定
設定原則:第1欄最深,第2欄次之,內容最淺。色系可以自己選擇,我是用綠色系來舉例。
選第1欄,選「表格設計/網底」,自己選擇一種比較深的色彩。
選第2欄,按 Ctrl 鍵不放(不連續選取),接著 滑鼠移到「性別」 此儲存格的左下方,出現一個向右上方的黑色箭頭,就可選到 「性別」此欄位。
選「表格設計/網底」,自己選擇次深的色彩。
選第3欄,按 Ctrl 鍵不放(不連續選取),選第5欄,選第6欄。內容欄的網底使用最淺的顏色。
選第1欄、第2欄、「性別」儲存格 (不連續選取,請按 Ctrl鍵 ),將字型色彩改為白色。
移到表格最右上方儲存格,插入/圖片。
選 自己的相片 插入,文繞圖:文字在後。調整相片的大小,但不要讓表格切成二半,跑到下一頁去。
「圖片工具/圖片格式」,圖片框線選白色,寬度3點。
「圖片效果/陰影」,「外陰影/右下方對角位移」。
選取整個表格,「表格工具/表格設計/框線/框線及網底」或「常用/框線/框線及網底,選「全部」,色彩設為白色,按「確定」,將框線設為白色。
先繪最上面的外框,再繪其他外框。
若表格分成二頁,請將最下列往上拉一下,再選取整個表格,選「平均分配列高」。
輸入以下幾個欄位的資料,如「檢定」 :電腦軟體應用乙級、電腦軟體應用丙級、會計資訊丙級、全民英檢中級。
表格是1頁,但另1頁是空的。
如果多一張空白頁,按 Backspace 也刪不掉,怎麼辦?
移到空白頁的第一列,按「段落」區右下方的細部設定鈕,行距設定為:固定行高,行高設成1pt,即可。
移到空白頁的第一列,按「段落」區右下方的細部設定鈕,行距設定為:固定行高,行高設成1pt,即可。
當輸入完所有資料,如果表格仍為1頁,就不用調整。
如果表格變成2頁,那就要 調整。
方法如下:
選取整個表格,高度設為 :1.5公分(原來是1.59公分,此數值祇是參考,可自行測試修改)。
結果變成1頁。( 以下是 根據 學習歷程備審資料 分類項目 多元表現來修改)
說明:
1.若有多個項目,如競賽表現, 可使用 「常用/項目符號/定義新的項目符號」。
可使用「符號」或「圖片」。
以「圖片」為例子,若選「Bing 影像搜尋」,在搜尋欄位輸入關鍵字,如 computer icon。
找到適當圖片,再插入。最好找背景透明的圖,不然要先將圖存檔,再使用影像處理軟體作背景透明處理。按住 Ctrl 鍵不放,選取第3欄和第5欄(即資料欄位,不是全部,因為欄位的標題名稱字型大小仍為 16),字型改為:14。
作業上傳到 Google Classroom。
若要調整儲存格的邊界,可選此儲存格,按右鍵,表格內容/儲存格/選項,「與整張表格相同」打勾拿掉,就可調整儲存格上下左右的邊界值。
--------------------------------------------------------------------------------------------------------
插入分頁,Ctrl-Enter或 「版面配置/分隔設定/分頁符號」,產生第5頁。
在第5頁,插入分隔頁圖,方法與跟第3頁相似。
選第3頁的 「簡歷表」此文字方塊,按 Ctrl-C ,到第5頁,按 Ctrl-V 貼上,再把文字方塊中的文字 改成「自傳」。
選第3頁的 「名詞佳句」此文字方塊,按 Ctrl-C ,到第5頁,按 Ctrl-V 貼上,再把文字方塊中的文字 改成另外一個名言佳句。
插入分頁,Ctrl-Enter或 「版面配置/分隔設定/分頁符號」,產生第6頁。
移到第6頁,先輸入「自傳」。再套用 「頁標題」此樣式。
編寫自傳(請善用樣式的功能)
把老師部落格的自傳三段文字,複製到第 6 頁,也可自己寫自傳。
先選取第一段文字,字型大小:16。「常用/段落」,對齊:左右對齊,指定方式:第一行,位移點數:2字元,縮排:左、右: 0.42字元,數值可自己調整。行距:固定行高,28點。(內定是單行間距,會造成行距過大)
中文印刷樣式:允許標點符號溢出邊界,記得不要打勾。
1‧常用/樣式,按右下方的箭頭按鈕
2‧新增樣式,名稱:我的內文。
移到第二段,套上樣式中的「我的內文」。第三段依此類推。
先選取「家庭背景」,字型大小:22,字的顏色也設好。「常用/段落」,對齊:靠左對齊,指定方式:無。縮排:左、右: 0字元。行距:固定行高,28點。與前段距離:0.5行,與後段距離:0.5行。
項目符號/定義新的項目符號/符號,字型選:Wingdings或Wingdings2,自己選一個符號。
常用/樣式,按右下方的箭頭按鈕,新增樣式,名稱:標1。
如果有更改標1此段的樣式,選「標1」,按右鍵,「更新標1以符合選取範圍」。文章有套用「標1」樣式的段落,全部都跟著修改。
請把標題上面的空行刪除,保持 標題和上、下文的行距是一樣。
插入分頁,Ctrl-Enter或 「版面配置/分隔設定/分頁符號」,產生第7頁。
插入分隔頁圖,文字方塊的文字改為 「讀書計劃」。
插入分頁,Ctrl-Enter或 「版面配置/分隔設定/分頁符號」,產生第8頁。
移到第8頁,先輸入「讀書計劃」,套上 「頁標題」樣式。
編寫讀書計劃
格式的設定方法,請參照上述的編寫自傳。
插入頁碼
選第二頁目錄,移到頁尾,點二下,進入頁首頁尾模式,插入/圖案,選圓形。
對此圓形,按右鍵,選「新增文字」或「編輯文字」,插入/頁碼/目前位置/純數字。字型大小:16。
「首頁不同」請打勾,讓首頁(即封面不要出現頁碼)。
若不想用圖案,也可以插入一張圖片,再加入文字方塊,頁碼放在文字方塊內,方法如上。
Q:因為首頁不用出現頁碼,結果第2頁的頁碼為 2,應該改為1,要怎麼做呢?
A:進入頁首/頁尾模式,插入/頁碼/頁碼格式,頁碼編排方式/起始頁碼,從 0。
Q:頁碼 9 的後面那頁,怎麼變成 1 呢,應該是10 ?
A:請把圖案或文字方塊拉大,就可看到後面的字 ,變成 10。
若要調整儲存格的邊界,可選此儲存格,按右鍵,表格內容/儲存格/選項,「與整張表格相同」打勾拿掉,就可調整儲存格上下左右的邊界值。
--------------------------------------------------------------------------------------------------------
插入分頁,Ctrl-Enter或 「版面配置/分隔設定/分頁符號」,產生第5頁。
在第5頁,插入分隔頁圖,方法與跟第3頁相似。
選第3頁的 「簡歷表」此文字方塊,按 Ctrl-C ,到第5頁,按 Ctrl-V 貼上,再把文字方塊中的文字 改成「自傳」。
選第3頁的 「名詞佳句」此文字方塊,按 Ctrl-C ,到第5頁,按 Ctrl-V 貼上,再把文字方塊中的文字 改成另外一個名言佳句。
移到第6頁,先輸入「自傳」。再套用 「頁標題」此樣式。
編寫自傳(請善用樣式的功能)
把老師部落格的自傳三段文字,複製到第 6 頁,也可自己寫自傳。
先選取第一段文字,字型大小:16。「常用/段落」,對齊:左右對齊,指定方式:第一行,位移點數:2字元,縮排:左、右: 0.42字元,數值可自己調整。行距:固定行高,28點。(內定是單行間距,會造成行距過大)
中文印刷樣式:允許標點符號溢出邊界,記得不要打勾。
1‧常用/樣式,按右下方的箭頭按鈕
2‧新增樣式,名稱:我的內文。
移到第二段,套上樣式中的「我的內文」。第三段依此類推。
先選取「家庭背景」,字型大小:22,字的顏色也設好。「常用/段落」,對齊:靠左對齊,指定方式:無。縮排:左、右: 0字元。行距:固定行高,28點。與前段距離:0.5行,與後段距離:0.5行。
項目符號/定義新的項目符號/符號,字型選:Wingdings或Wingdings2,自己選一個符號。
常用/樣式,按右下方的箭頭按鈕,新增樣式,名稱:標1。
如果有更改標1此段的樣式,選「標1」,按右鍵,「更新標1以符合選取範圍」。文章有套用「標1」樣式的段落,全部都跟著修改。
請把標題上面的空行刪除,保持 標題和上、下文的行距是一樣。
插入分頁,Ctrl-Enter或 「版面配置/分隔設定/分頁符號」,產生第7頁。
插入分隔頁圖,文字方塊的文字改為 「讀書計劃」。
插入分頁,Ctrl-Enter或 「版面配置/分隔設定/分頁符號」,產生第8頁。
移到第8頁,先輸入「讀書計劃」,套上 「頁標題」樣式。
編寫讀書計劃
格式的設定方法,請參照上述的編寫自傳。
插入頁碼
選第二頁目錄,移到頁尾,點二下,進入頁首頁尾模式,插入/圖案,選圓形。
對此圓形,按右鍵,選「新增文字」或「編輯文字」,插入/頁碼/目前位置/純數字。字型大小:16。
「首頁不同」請打勾,讓首頁(即封面不要出現頁碼)。
若不想用圖案,也可以插入一張圖片,再加入文字方塊,頁碼放在文字方塊內,方法如上。
Q:因為首頁不用出現頁碼,結果第2頁的頁碼為 2,應該改為1,要怎麼做呢?
A:進入頁首/頁尾模式,插入/頁碼/頁碼格式,頁碼編排方式/起始頁碼,從 0。
Q:頁碼 9 的後面那頁,怎麼變成 1 呢,應該是10 ?
A:請把圖案或文字方塊拉大,就可看到後面的字 ,變成 10。