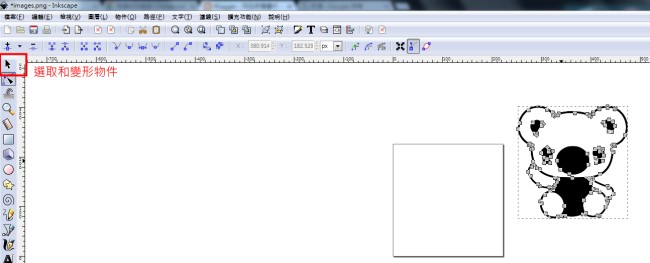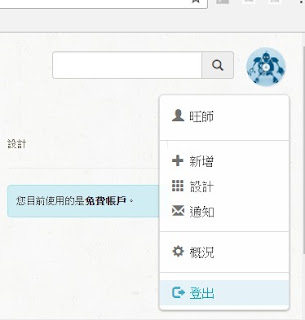如何下載 Inkscape 0.92.1
https://inkscape.org/en/download/windows/
連續 按 Inkscape-0.92.1-x64-1.exe 此檔案 二下以安裝。
選中文,按 OK 。
下一步,下一步,就用預設值,按「下一步」。
叫出 Google ,打 卡通 , 以搜尋圖片。
不要找太複雜的圖片,構圖簡單即可。
對圖片,按右鍵,另存新檔 到桌面。
以本例子來說,檔名 是 images.png
執行 「inkscape 」
檔案/開啟
到桌面找你剛才下載的圖片,如 images.png
按「確定」
你也可以用 Ctrl+滾動滑鼠滾輪,放大縮小。
或者 Ctrl+點擊滑鼠右鍵一下, 來放大畫面( Ctrl 按住不放,同時按住滑鼠右鍵,那祇是拖曳物件)、 Shift+點擊滑鼠右鍵 一下,來縮小畫面。
按圖片,出現8個 點,再按 右鍵/ 描繪點陣圖
亮度階層數 打勾,掃描次數 8(輸入 8 ,表示 ,可以拉出8張圖),按「更新」,預覽圖片。
刪除 原來的圖(有顏色的圖片,不是黑白的圖)。
往下拉,又可再拉出新的圖,如下圖 ,下面是拉出來的第2張圖
選上面的圖,往外拉,又可拉出新的圖。
註: 如果點二下,圖變成下面這樣,有很多點,表示是進入「 用節點編輯路徑 」的模式。你可選取左邊工具列的「選取和變形物件」,重新進入 選取 的模式。總共可拉出8 個。(通常拉出8 張圖,每一張都不一樣,當然,也許拉出3張,就覺得某張圖,自己就喜歡了)
如果你不是拉原來的圖,是拉其它的圖,祇是對此張圖,移動位置而已。
看那一個最喜歡,就保留,其它就刪除。
另存新檔,類型 svg。
有關 Inkscape 的操作說明,可參考下面網址
https://inkscape.org/en/doc/basic/tutorial-basic.zh_TW.html
二、Tinkercad 線上3D 設計軟體實作
如何進入 Tinkercad?
有二種方法:
1.到 Tinkercad網站
https://www.tinkercad.com/
2.在Google 網址列,直接輸入 123d
按 Autodesk 123D
按 畫面中的 Tinkercad .
進入 Tinkercad 後,選右方上的登入
在facebook的右下方選更多提供者
選「建立新設計」
按右上方的 「匯入」,匯入 剛才做好的 svg檔
按 匯入
按滑鼠滾輪,以方便放大檢視。
按住滑鼠右鍵不放,可調整觀看角度。
按住滑鼠中鍵不放,可平移。
選圖片,按外圍的黑色實心點,可輸入長、寬。
輸入尺寸,如 60mm
按滑鼠滾輪,可調大調小來觀看
選圖片,按住,拖曳到中間
選中間白點,可輸入高度。本來是白色,變成紅色,高度調成5mm
由於此圖形,有破洞,造成列印出來的作品零件會掉下去。所以要先做一個底板來撐住。
從右邊,把「方塊」拉到工作區。
調整方塊的長、寬和高度。長、寬可以容納此物件。方塊高度比跟裏面的物件高度一樣,如 5。
可按住滑鼠右鍵不放,調整觀看角度,看下面的方塊底板的高度。
從右邊,把「圓柱」拉到工作區
按住滑鼠右鍵,調整觀看角度,發現圖柱太高,請把高度調小,高度也調為5mm。
選右邊的 「孔」,這樣子此成品有一個洞,例如鑰匙圈有一個洞。
最右邊捲軸往下拉,直到看到 TEXT, 即文字工具
按住 TEXT,移到 工作區
在 右上方的 文字 欄位中,輸入 文字,如 阿旺師
調整字的大小
按住 shift鍵不放, 可選多個物件,再按 右上方的 群組 圖示,讓多個物件變成一個群組,方便移動。組成群組,才會看到孔。
註: 未作群組前,雖然圓柱 有選 孔,但還是看不到洞。
用滑鼠,選取全部物件,再按右上方 「組成群組」按鈕
可看到洞
選右上方的 匯出,以匯出成 STL格式的檔案 , 以利 3D列印
選 STL,匯出成 .STL檔。
登出