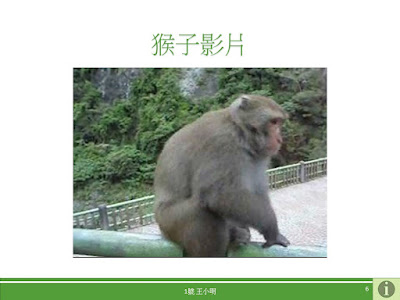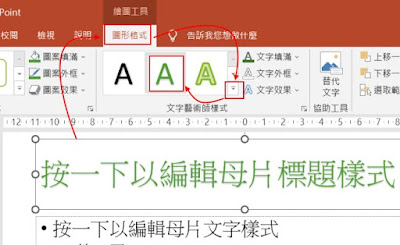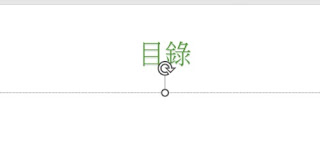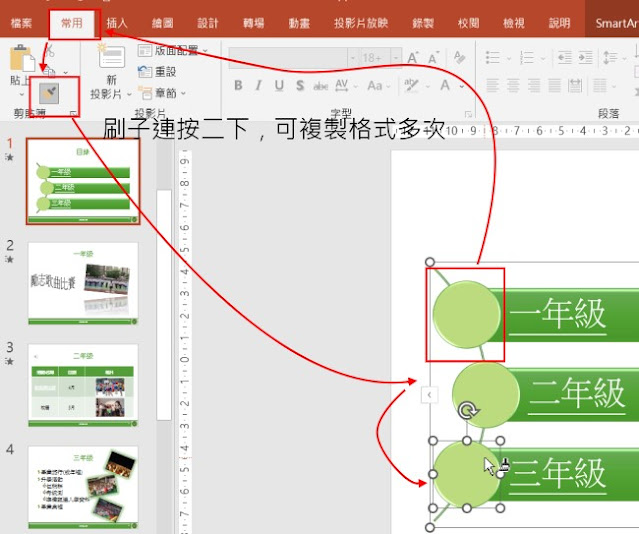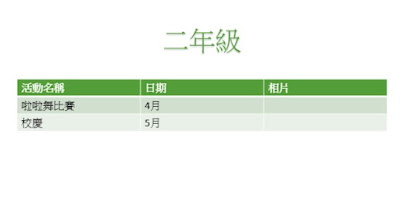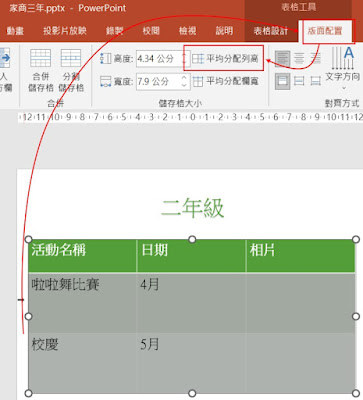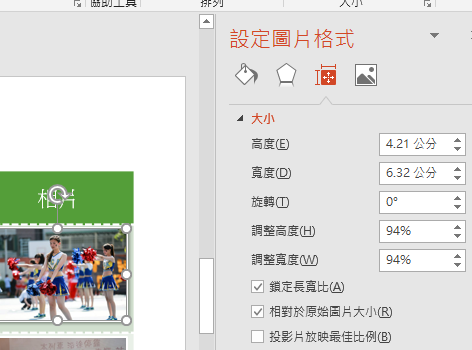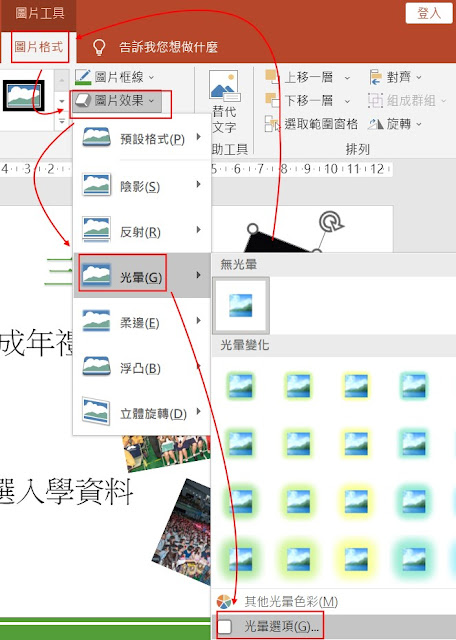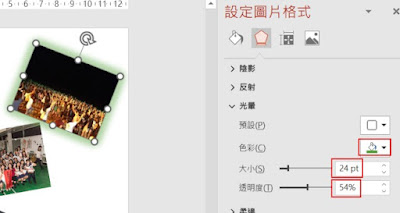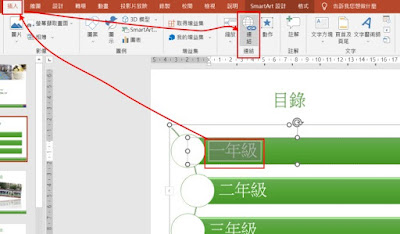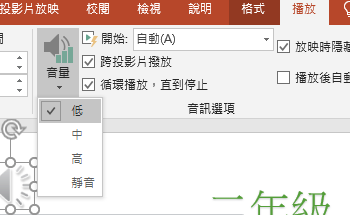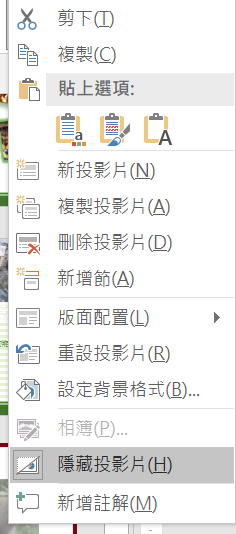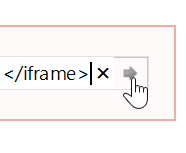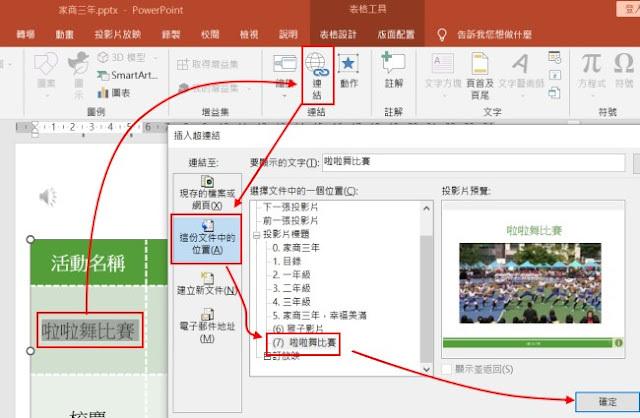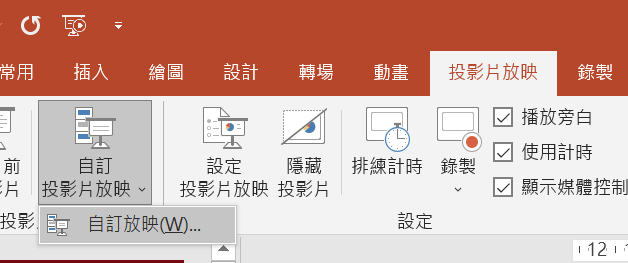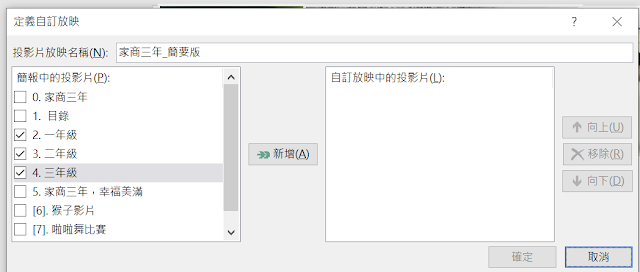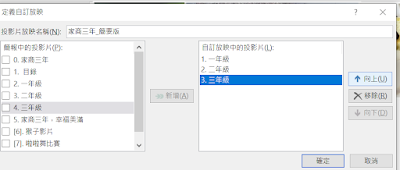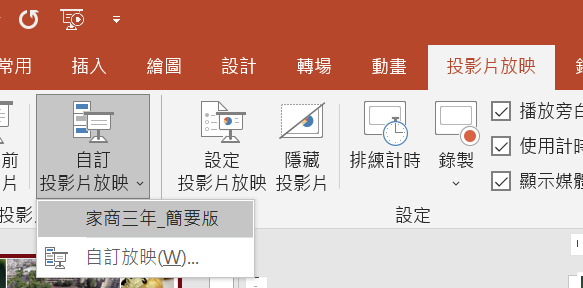(2024/9/25 修改,總共85頁,以Word A4為例)
教學目標:教科書的 PowerPoint 範例都太支離破碎,阿旺師嘗試自編教材,以一個 簡單實例,學會 PowerPoint 的所有功能。
參考範例如下 :
(隱藏投影片)
(隱藏投影片)
下載完後,選取此檔案,按右鍵,解壓縮。
方法
開啟「PowerPoint」,如果已有一張空白簡報,就不用 做 檔案/新增,選「空白簡報」。
先決定投影片的大小。
設計/投影片大小,選 「標準 4:3」。
檔案/儲存檔案。
請隨時存檔,檔名改為: 班級座號姓名.pptx,如英二1_1號_王小明.pptx,先上傳至自己的雲端硬碟儲存。
投影片母片(母片第1張)(阿嬤)
檢視/投影片母片
選 最上面的投影片母片。
如果是 PowerPoint 2019,投影片想採用綠色系,投影片母片/色彩 ,選 「綠色」。
你可以自己選色系,不一定要用綠色。
在投影片母片下面畫矩形。
方法 : 插入/圖案/矩形。
結果下面11個版面配置 ,皆有矩形。(阿嬤有什麼,阿嬤生的11個小孩也有什麼)
繪圖工具/格式/圖案填滿 :可自選顏色。
(因為我在前面色彩選「綠色」,所以佈景主題色彩都是綠色系。)
在矩形的裏面畫一條白線。
方法 :插入/圖案/線條。
按住 Shift 鍵 再畫線,繪製的線段角度固定為 45的倍數。所以 如果是畫水平線,按住 Shift 鍵,線比較不會偏上或偏下,剛好可以是水平線。
將線移到矩形內的偏上。繪圖工具/圖形格式/圖案外框/白色,粗細:3點。
先選矩形,按住 shift 鍵不放,再選取 白線,按右鍵,群組/組成群組。
「標題投影片母片」(母片第2張)(媽媽)
投影片母片的下面有11張投影片的版面配置,請選第一張「標題投影片」版面配置。
選「標題投影片」版面配置 此張投影片,上面插入三張圖片,調整大小,圖片外框設為白色,寬度為3點。
方法:
選「標題投影片」版面配置,插入/圖片/此裝置。
從下載的解壓縮資料夾內,選 「 bird」、「校園」、「icecream」三張圖片。(可按住 Ctrl鍵不放,同時選這三張圖片,一次插入到投影片)
適當調整圖片的大小和位置。
可將圖片「上移一層」或「下移一層」。
選「小鳥」這張圖片,圖片工具/格式/圖片框線 ,顏色 : 白色 ,寬度 : 3點。
先選「小鳥」這張圖片,再選功能表的常用 ,連按 複製格式(刷子) 二下,用刷子刷 「校園」、「icecream」此二張圖片。「校園」、「icecream」此二張圖片自動套用「小鳥」的圖片格式。
刷完後,請按 Esc,離開。如何作出 「中間透明,左右二邊不透明」的效果?
插入/圖案/矩形,在三張圖片下緣畫一矩形。按右鍵,選「設定圖形格式」。
填滿/漸層填滿,預設漸層 :不用選,反正顏色在下面的停駐點會改成白色,類型:輻射,方向:從中央(第3個)。
漸層停駐點,祇保留最左和最右、中間三個,對多餘的停駐點,按住,將之移出。
最左邊的停駐點,色彩:白色,透明度:100%(值愈大,愈透明)。(因為是輻射的方向是從中央,所以此停駐點是設定中央的透明度 )
中間的停駐點,色彩:白色,透明度:60%
最右邊的停駐點,色彩:白色,透明度:0%(值愈小,愈不透明)。(此停駐點是設定矩形二端的透明度)
線條:無線條
選上面的「按一下以編輯母片標題樣式」此標題配置區。
按右鍵,選「移到最上層」。
繪圖工具/格式/文字藝術師樣式,文字填滿 :綠色。
下面先不用做,以後做投影片,若發現標題字太上面,再往下移。
------------------------------------------------------------------------
將「按一下以編輯母片標題樣式」和「按一下以編輯母片子標題樣式」,稍為往下移,避免被上面的圖遮住。
------------------------------------------------------------------------
選下面的「按一下以編輯母片子標題樣式」此子標題配置區,繪圖工具/格式/文字藝術師樣式,文字填滿 :綠色,文字外框:無外框。
學校 Logo 圖出現在 有套上 「標題投影片」 版面配置 的投影片上
檢視/投影片母片,選第二張 「標題投影片」 版面配置 。
(如果在投影片母片上放 logo圖,此圖會出現在每張投影片。
因為是在投影片母片放 logo圖,所以下面的11個版面配置都有此圖,而投影片是套上這些版面配置,結果所有的投影片都有此 logo圖。所以選下面母片下面的「 標題投影片」 版面配置 。)
插入/圖片,選家商的logo 圖 「logo.jpg」此張圖片,將 logo圖移到投影片右下方,調整圖片的大小。
問題 : logo圖把矩形遮住,如何讓背景透明呢 ?
方法 :
1.選 logo 圖, 圖片工具/格式
2.色彩
3.設定透明色彩
投影片母片的下面有11張投影片版面配置,請選第 2 張「標題及內容」此版面配置。
選「快速樣式」區的某個文字樣式按鈕。
選「按一下以編輯母片標題樣式」此文字,常用/置中對齊。
選第一層,常用/文字大小 :32。
選第二層,常用/文字大小 :28。
投影片母片/關閉母片檢視。
第1張投影片(標題投影片)
標題 輸入 : 家商三年
子標題 請輸入自己的班級名稱和座號姓名。
班級:幼一2
座號姓名:1號王小明
如果沒有靠左對齊,請使用 常用/靠左對齊。
調整和移動「 子標題」。「班」和「級」 中間加上空白字元,讓「:」 對齊。
註:若發現字偏下面,請選「檢視/投影片母片」,從母片調整 「按一下以編輯母片標題樣式」和「按一下以編輯母片子標題樣式」這二個配置區 往上移。
第2張投影片(目錄投影片)
按右鍵 /新投影片 。
新投影片的版面配置預設為「標題及內容」(有的稱為「標題及物件」)。
標題 請輸入文字 : 目錄。
插入/SmartArt/清單/插入垂直弧形清單,按「確定」。
文字請輸入:一年級、二年級、三年級。SmartArt工具/設計/變更色彩,可自選色彩。
可自選SmartArt 樣式。
註:可分別選擇 SmartArt 內的個別物件設定格式,如 選 圓形, SmartArt工具/格式 /圖案填滿,變成綠色的圓形。
選已設好填滿顏色的物件,按 常用/複製格式(刷子) 二下,再去刷下面的二個物件。按 Esc鍵 取消刷子。
第3張投影片(一年級投影片)
按右鍵 /新增投影片 。
標題 請輸入文字 : 一年級。
左邊輸入文字 : 勵志歌曲比賽。
常用/項目符號: 無 (不要有項目符號)
問題 : 如何讓 「勵志歌曲比賽」此文字變成波浪形?
方法 : 選 「勵志歌曲比賽」此文字,繪圖工具/格式/ 文字藝術樣式功能區 ,文字效果 /轉換/波浪:向下。
將「勵志歌曲比賽」此文字縮小。
右邊 插入一張「勵志歌曲比賽」圖片,插入/圖片。
將「勵志歌曲比賽」圖片 右邊孤單的女生裁剪掉。
選此張圖片 ,圖片工具/圖片格式/裁剪 ,向左移,將右邊孤單的女生裁剪掉。按 Esc 離開 裁剪的功能。
結果:
下面老師講解,不用做。
------------------------------------------------------------------------------------------------------------
question: 圖片被裁剪掉,是否就無法復原?
ans :按此張圖片,圖片工具/格式 /重設圖片/重設圖片與大小,就可恢復原圖,被裁剪掉的部份也復原。
但若已經套用「壓縮圖片」的功能,被裁剪掉的部分,就真的被刪除了,原來的圖無法恢復。
「裁剪成圖形」,可將圖片裁剪成各種形狀。
1.按「 裁剪」下面向下的黑色箭頭
2.「裁剪成圖形」
3.如選「心形」
------------------------------------------------------------------------------------------------------------
圖片框線 : 白色,寬度 : 3點。
圖片效果 / 陰影 /外陰影/右下方對角位移。
自己調整「透明度」、「大小」。
自己調整圖片的旋轉角度和大小。
第4張投影片(二年級投影片)
按右鍵 /新增投影片。
標題 請輸入文字 : 二年級。
插入/表格/ 3 欄 3 列。
各個欄位標題分別輸入 : 活動名稱、日期、相片。
內容輸入:啦啦舞比賽、4月、校慶 、 5月。
調整表格的大小。
標題列的高度要比下面二列小。
移到表格左上方,當出現十字型,表示選取到整個表格。
常用/字型大小,設為:28。
選 「啦啦舞比賽」、「校慶」這二列 ,表格工具/版面配置 /平均分配列高。
------------------------------------------------------------------------------------------------------
下面不用做,老師講解 :
表格工具/設計, 表格樣式選項中的 「標題列」和「帶狀列」的意思。
選取第一列,表格工具/設計,網底,對第一列欄標題設底色。
選取第二和第三列,表格工具/設計,網底,設第二和第三列的底色。一般來說標題列顏色比較深。
------------------------------------------------------------------------------------------------------
表格工具/表格設計。
畫筆樣式 : 虛線,框線寬度設為 3pt,畫筆色彩設為白色,使用「手繪表格」,重繪表格內的框線。
請將畫筆點選線的中間部份,不然就變成再畫出另一儲存格了。
結果:
最後把其它線也畫好。
若畫錯線,可用 右邊的「清除」按鈕,將線清除掉。
註:也可使用 表格設計/框線/內框線。
滑鼠移到右邊儲存格,插入/圖片,分別插入「啦啦」、「校慶」二張圖片。
往左移,調欄日期的欄寬變小
平均分配欄寬。
選「啦啦舞」此張圖片。
圖片框線:白色,粗細(寬度):3點。
圖片效果 / 陰影 /外陰影/右下方對角位移。
可用「複製格式」,去刷另外一張「校慶」圖片。
結果:
下面不用做,參考用。
-----------------------------------------------------------------------
問題 : 如何快速設定圖片樣式?
方法 : 分別選取「啦啦」、「校慶」圖片,圖片工具/格式/圖片樣式 ,如 選 「簡易框架,白色」此樣式。
問題 : 如何讓二張圖片大小調成一樣?
方法 : 先調整好上面「啦啦」此張圖片的大小,按右鍵,選「大小及位置」。
縮放比例內的 「鎖定長寬比」的意義:
「鎖定長寬比」如果有打勾,則高度的比例有改變,寬度的比例也跟著改變,即等比例放大縮小圖片。
-----------------------------------------------------------------------
第5張投影片(三年級投影片)
按右鍵 /新增投影片。
標題請輸入:三年級
左邊請輸入:
畢業旅行(成年禮)
升學活動
包糕粽
考統測
考統測
準備甄選入學資料
畢業典禮
項目符號
選取這6個項目的文字。常用,按「項目符號」右邊的向下鍵 「˅」,選「項目符號及編號」 。按「項目符號」,選 圖片。
選「線上圖片」。
輸入 : flower icon green,按 Enter鍵,搜尋。
說明:加上 icon ,是要找小圖示;加上 green,表示 綠色,因為 我的 投影片是綠色系。關鍵字也可輸入中文,如 flower icon 綠色,不過搜尋的結果會比較少。
自己選擇喜歡的圖片,按「插入」。
文字向右縮排,變成第二層。
常用/項目符號/ 項目符號及編號,選「自訂」。
字型 選「Wingdings」或「Wingdings2」。選一個小圖示,如「<」的圖示。
按「確定」,再按「確定」。
結果:
滑鼠移到投影片的右邊。
插入/圖片,插入「畢業旅行」、「包糕粽」、「畢業典禮」三張圖片。
請自行調整圖片的大小。
位置由上而下為,「畢業旅行」、「包糕粽」、「畢業典禮」。旋轉圖片。
選「畢業旅行」此張圖片, 「圖片效果/光暈/光暈選項」。
自行設定「色彩」、「大小」、「透明度」。
「常用/複製格式」連按二下,刷 另外二張圖片。
結果:
第6張投影片(結尾)
按右鍵 /新增投影片。
選此張投影片,按右鍵 ,選「版面配置」,選 「標題投影片」。(註 :預設是「標題及內容」)
動畫
1.「一年級」此張投影片的動畫:
「勵志歌曲比賽」此文字,一開始不要出現,等按滑鼠左鍵才出現,右邊的相片也跟著出現。
選「勵志歌曲比賽」此文字框,動畫 /飛入,開始/按一下時。
選「勵志歌曲比賽」此圖片,動畫 /飛入,開始:接續前動畫。期間:00:30,即動畫長度為0.3秒,不要太久。
模擬考考題 : 時間祇能設定到秒的小數點第 2 位。
選「勵志歌曲比賽」此圖片,圖片工具/格式/ 進階動畫功能區,「新增動畫」。
垂直捲軸往下拉,會看到「 移動路徑」 ,再選 「自訂路徑」。
自行畫出要移動的路徑。
開始改成 接續前動畫。
可按左上方的「預覽」,看動畫結果。
-----------------------------------------------------------------------------------------------------------
心得 :
(1)一個物件,可有多個動畫。
(2)「勵志歌曲比賽」此圖片有二個動畫,因為都是設定成 接續前動畫,其編號跟「勵志歌曲比賽」此文字框相同,都是 1。
動畫/進階動畫 / 動畫窗格,可看到所有的動畫和編號,也可調整動畫的順序
-----------------------------------------------------------------------------------------------------------
2.「目錄」此張投影片的動畫
選 投影片中的 SmartArt 物件,動畫 / 進入/ 放大及旋轉。
動畫/ 效果選項/ 順序/ 一個接一個。
開始 / 接續前動畫。播放此張投影片時,動畫會自動出現。
期間改為 0.5 秒。
----------------------------------------------------------------
以下為參考(不用做)
動畫/進階動畫 / 動畫窗格
請按下面的 箭頭,以展開內容
展開後的內容:
先選擇第1個動畫,按 shift 鍵, 再選擇最後1個動畫,可以 連續 選取這些動畫,全部調整為 : 開始 / 接續前動畫,期間 / 00:20 (每一個動畫期間 0.2秒)
-------------------------------------------------------------------------
由於 SmartArt 物件為此投影片惟一有動畫的物件,「開始」 選 接續前動畫,因為沒有前動畫,所以編號全為 0 。
注意 : 其它投影片不要動畫,投影片不需要太多動畫。
投影片轉場(切換)效果
選第一張投影片。
PowerPoint 2010 :切換/蜂巢。
PowerPoint 2019 : 轉場/蜂巢。
轉場效果可自選。
在右邊的預存時間區,投影片換頁: 滑鼠按下時 打勾 (使用者按下滑鼠或鍵盤 ,可換頁 )。每隔 00:00.80 打勾。(隔 0.8秒自動換頁,設定完時間請記得要 按 Enter,不然沒有改到時間 )。請不要選 「全部套用」,因為其它投影片是 要按滑鼠 才要換頁。
選 最後一張投影片(結尾),轉場/淡出,聲音/鼓掌。
考試題目 : 投影片有切換效果或物件有動畫,在投影片縮圖的旁邊,會出現 流星 的圖示。
插入/頁首頁尾,投影片編號: 打勾,頁尾 打勾,輸入 座號、姓名,「標題投影片中不顯示」打勾。全部套用。
心得 :除了套用 「標題投影片」版面配置的投影片(第1張和最後1張),沒有頁首頁尾,其它投影片都有 頁首及頁尾。
結果,看不到頁首及頁尾,怎麼辦?
要移動頁尾的位置,請用 檢視/投影片母片 ,找最上面那張(第一張)「投影片母片」。
在右下方找到頁尾。
因為矩形和白色線條在 「頁首頁尾」的上面,請選 矩形,按右鍵,選移到最下層。
(矩形和白色線條已用變成群組,二個一齊移動)
(註:也可使用 ,繪圖工具/格式/下移一層/移到最下層。)
將「頁尾」和「投影片編號」往下移一些。
方法:
PowePoint 2019:
設計/投影片大小 /自訂投影片大小。
「投影片編號起始值」 預設是 1 ,請改為 0 ,第二張投影片(目錄) 的編號就變為 1。
-----------------------------------------------------------------------------------------------------------------
參考:
將投影片的所有圖片,選「圖片工具/圖片格式/壓縮圖片」,將圖片真正壓小,使檔案變小。
-----------------------------------------------------------------------------------------------------------------
超連結
選「目錄」此張投影片。
選取 「一年級」此文字 ,插入/ 連結。
這份文件中的位置 ,選「2.一年級」此張投影片,按「確定」。
選取 「二年級」此文字 ,插入/ 超連結/這份文件中的位置 ,選「3.二年級」此張投影片。
選取 「三年級」此文字 ,插入/ 超連結/這份文件中的位置 ,選「4.三年級」此張投影片。
結果,看不到連結的文字。
如何變更超連結文字的色彩?
PowePoint 2019:檢視/投影片母片。
色彩 /自訂色彩。
或者 不用進入母片,直接在「設計」變化區,按右下方的向下三角形,展開後,再選「色彩/自訂色彩」。
更改「超連結」的顏色,如 白色。
「已瀏覽過的超連結」 顏色,如 淺綠色。
但要先播放看看,所選的顏色,不要讓文字看不清楚。

按「儲存」,投影片母片/關閉母片檢視。
結果:
動作按鈕
問題 : 如果你希望在 「一年級」、「二年級」、「三年級」這三張投影片,按一個按鈕,可回到 「目錄」 這張投影片要怎麼做?
方法:
「一年級」、「二年級」、「三年級」這三張投影片,如果分別做動作按鈕,以後要更改還要分別改,所以使用母片的觀念,一次解決。
檢視/ 投影母片 ,選 「標題及內容」版面配置 (母片的第3張)。
2.插入/圖案,最下面有 「動作按鈕」,有12個按鈕。
選第6個 「取得資訊」此動作按鈕。
在投影片的右下方畫出此動作按鈕。
自動彈出「動作設定」對話方塊 。
按一下滑鼠/跳到 ,選 投影片 。
-------------------------------------------------------------------
註:如果想叫出 「動作設定」對話方塊 。
插入/動作。
或按右鍵,選「編輯連結」。
-------------------------------------------------------------------
可調整按鈕的大小和按鈕的顏色。
選動作按鈕,繪圖工具/格式/圖案填滿,如選亮綠色。
或 選現成的圖案樣式 。
投影片母片/關閉母片檢視。 「一年級」、「二年級」、「三年級」這三張投影片右下方都已經有一個動作按鈕。
按 Shift + F5(或 下面狀態列的「投影片放映」 鈕),從目前投影片播放,測試 動作按鈕 是否可跳到「目錄」此張投影片。
聲音檔案的加入
選「二年級」此張投影片。
投影片會出現「 喇叭」的圖示,按此圖示,音訊工具/播放。
開始 :自動 (投影片出現就自動播放聲音)
放映時隱藏: 打勾
問題 : 如何將音樂設定為簡報的背景音樂?
方法:
1‧「跨投影片播放」: 打勾
2‧「循環播放,直到停止」: 打勾
「開始」有三個選項其意義如下:
- 從按滑鼠順序:按一下滑鼠才播放音訊檔案。不用按喇叭圖示。
- 自動:在您進入音訊檔案所在的投影片時立即自動播放。
- 按一下時:只在按一下圖示時播放音訊。按喇叭圖示才會播放。
測試聲音是否太大聲,可按「音量」,調「低」。
修剪音訊
1.按「喇叭」圖示
2.音訊工具/播放 / 修剪音訊
3.會出現 「修剪音訊」視窗,綠色與紅色滑桿之間代表會播放的音訊片段,拖曳滑桿可將不要的聲音剪掉。最後按「確定」。
----------------------------------------------------------------------------------------------------------------------------
備註:1.聲音或影片檔可用 內嵌或連結 的方式插入在簡報檔中,PowePoint 預設是以內嵌在簡報檔中, 也就是聲音檔和簡報檔已結合為1 個檔案。
2.聲音或視訊檔 在 PowePoint 中, 皆可重新剪輯,去掉不要的內容。也可做「淡入」或「淡出」效果。視訊 可以改成 全螢幕播放。
----------------------------------------------------------------------------------------------------------------------------
選最後一張投影片。
設計 /設定背景格式 (PowerPoint 2010 是 背景樣式)。
圖樣填滿,圖樣 : 橫條紋, 前景 設為 : 亮綠色。
圖樣和 前景 顏色可自選,記住:設定的顏色,內容要看得清楚。
下面是參考用,不用做。
--------------------------------------------------------------------------------------------------------
在投影片母片 模式所插入的圖案或圖片,祇能在投影片母片的檢視模式下修改或移除。在標準模式下是不能更動。
如果祇是想讓 第一張投影片 有 logo圖,最後一張沒有,怎麼做?
選最後一張投影片 ,
設計/設定背景格式,「隱藏背景圖形」 打勾, 此投影片就不套用「標題及物件」版面配置 的背景圖形,logo圖和其它背景圖都不見了。
--------------------------------------------------------------------------------------------------------
如何在 投影片插入視訊?
在最後一張投影片(結尾),按右鍵 / 新增投影片。標題 輸入 : 猴子影片。
插入/視訊,選此裝置。
有的版本是:
插入/媒體/視訊/我個人電腦上的視訊。
選 猴子.wmv 此影片,按「插入」。
調整 影片的大小。
視訊工具/「播放」,「全螢幕播放」和「循環播放,直到停止」二項皆打勾。
修剪視訊
視訊工具/播放 /修剪視訊。
會出現 「修剪視訊」視窗,綠色與紅色滑桿之間代表會播放的視訊片段,拖曳滑桿可將不要的影片剪掉。最後按「確定」。
如何在 投影片插入 YouTube的影片
在最後一張投影片(結尾),按右鍵 / 新增投影片。標題 輸入 : 啦啦舞比賽。
對此新增的投影片,按右鍵 / 隱藏投影片 ,投影片的編號 出現 7 加上一條斜線,表示不會播放此張投影片。
插入 /視訊 / 線上影片(有的版本寫 線上視訊 )
學校的 2019 版本:
輸入影片的關鍵字,如「台中家商 商二 啦啦比賽」,按後面的「搜尋」(放大鏡)圖示。
找到影片,按下面的「插入「。
將影片調大。
投影片放映時,如果無法播放影片,直接按「在YoutTube上觀看」。
存檔,上傳到老師的 Classroom。
-------------------------------------------------------------------------------------------
以下為新的2019 版本: (不用做,祇是參考)
請輸入線上影片的位址。
到 YouTube,輸入影片的關鍵字,如「台中家商 77 週年 資二3啦啦隊比賽」,按後面的「搜尋」圖示。
選此影片網址,按 Ctrl+C ,複製網址。
在 PowerPoint內,按 Ctrl +V ,貼上此影片的網址,再按「插入」。
調整影片的大小。
如果有插入 YouTube影片,當開啟此張投影片,會有下面的訊息,如果沒有選下面的「在這個工作階段中啟用外部內容」,就無法播放此影片。
-------------------------------------------------------------------------------------------
因為目前祇能貼上影片網址,不能嵌入,下面是舊版的功能,不用看。
-----------------------------------------------------------------------------
另一種 嵌入影片方式:
在 YouTube 網頁中,按影片下面的「分享」按鈕。
可以修改 iframe 中的參數。
選「iframe」到「/iframe」的字,即選取所有程式碼,按 Ctrl + C或 按右下方的「複製」鈕。
PowerPoint 2019 :
插入 /視訊 / 線上視訊
在「從影片內嵌程式碼」欄位內,按 Ctrl + V,貼上內嵌程式碼。
按後面的向右箭頭,「插入」鈕。
調整影片的大小即可,雖然是黑色。
在第3張投影片,即 二年級
選 「啦啦舞比賽」此文字,插入/連結 , 選 「這份文件中的位置」, 選 「 (7)啦啦舞比賽」此隱藏投影片,按「確定」。(隱藏投影片,其編號會加上括號 )
隱藏投影片祇是在播放時不會出現,如果使用超連結,就會出現。
指標選項
播放簡報時,可透過指標選項功能,將滑鼠指標變成「畫筆」或「螢光筆」,以便在投影片上標示文字或重點,輔助解說;播放結束後,可選擇是否保留畫筆所繪製的註解。
在播放投影片時,按右鍵,指標選項/ 畫筆,可標示出重點。
自動放映(排練計時)
如果簡報者不方便自行播放投影片,例如簡報者距離放映簡報的電腦較遠,無法操作到滑鼠、鍵盤時,可利用排練計時功能,預先排練簡報,以記錄每張投影片所需放映的時間,如此一來,在簡報放映時,投影片就會按照記錄的時間自動切換,省去手動切換的麻煩。中途可按 Esc鍵離開。
投影片放映 /排練計時。
同一份簡報資料,可能因為簡報的對象或是簡報的目的不同,而需有不同的放映順序或不同的投影片組合,此時,我們可利用PowerPoint的定義自訂放映功能來設定。
在投影片放映的開始投影片放映區,按「自訂投影片放映」鈕,選自訂放映。
在設定自訂放映之後,必須透過自訂投影片放映功能來播放簡報,才能讓簡報依照自訂的順序來播放。
在投影片放映的開始投影片放映區,按「自訂投影片放映」,選「家商三年_簡要版」,就祇會播放這三張投影片。
檔案/列印
模式
|
說明
|
全頁投影片模式
|
每頁只列印1張投影片
|
備忘稿模式
|
列印投影片的內容及備忘稿,供簡報者報告時參考
|
大綱模式
|
列印投影片的大綱
|
講義模式
|
可將多張投影片(如1、2、3、4、6、9張)列印在同一頁,作為聽講者的講義
|
投影片如果沒有設定自己的樣式,那就用母片的樣式。當母片的樣式改變,投影片的樣式也跟著改。
投影片如果有設定自己的樣式,那就不用母片的樣式。當母片的樣式改變,投影片的樣式並不會跟著改。
如果自己沒有努力賺錢,那就用父母的錢。當父母變成沒錢,自己也跟著變成沒錢。
如果自己有努力賺錢,那就不用父母的錢。當父母變成沒錢時,自己不會跟著變成沒錢。
心得 : 科技始自於人性,人性化的數位科技應用教學,會讓學生容易記憶,因為學生是「人」。
例題 :
使用Microsoft PowerPoint簡報軟體,若在投影片母片中設定標題文字為紅色,接著在第 5 張投影片中設定標題文字為白色,最後又在投影片母片中設定標題文字為黑色,完成以上設定後的第 5 張投影片中標題文字為哪種顏色? (A)紅色 (B)白色(C)黑色 (D)灰色。
ANS:第 5 張投影片中設定標題文字為白色,母片若有修改,不會受影響,仍為白色。自己會賺錢,媽媽後來變成沒有賺錢,自己仍然有錢,不會受媽媽的影響。